It is undeniable! Windows 10 is the best operating system from Microsoft. I have been using it for a few months now. This latest operating system from Microsoft has gone so popular that it has even outperformed previous versions.You can increase the usability of your Windows 10 computer using a few tips and tricks. And, that’s exactly why I am here with this post. The following are a few tips that I made use of. You can try them to use them on your windows 10 computer with ease.
1. Make Windows 10 Touch Friendly
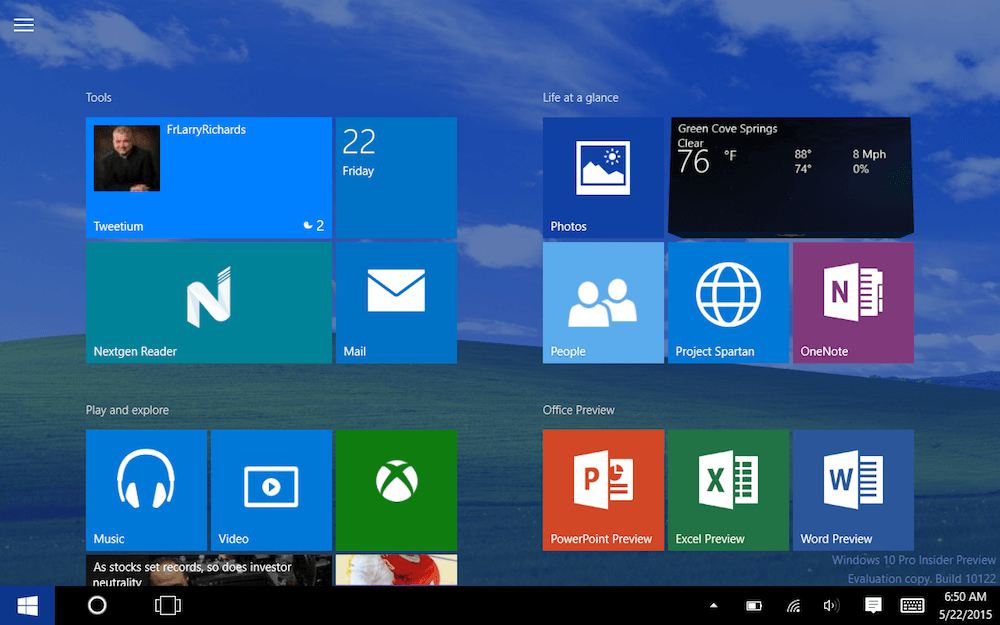
Do you have a touch screen display? Then, you might feel awkwardness on using the default Windows 10 interface because it aims at people using other input devices(Mouse and Keyboard). You can make the computer touch friendly by following Start>> Settings>> System>> Tablet Mode. Alternatively, you can hit the Tablet Mode icon given on the action center as well.
2. Unlock Your Computer with Fingerprints
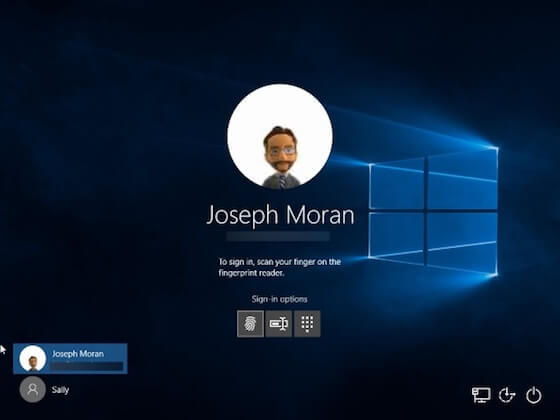
If you have the required hardware, you can use your fingerprints to unlock your device. As fingerprint unlocking method has become a common trend on smartphones, I hope you wish for one on your computer as well. Follow Start>> Settings>> Accounts>> Sign-in Options. You will get different methods to sign in there. In case you can’t see fingerprint there, you must ensure your computer has the hardware needed for it.
3. Set Reminders with Cortana
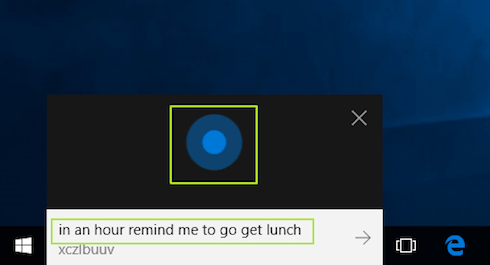
I know you don’t need me to introduce you to Microsoft’s voice assistant Cortana. You can do a lot of things via speech using it. Most of us have a bad memory that we use reminders as a solution. It is possible to set a reminder with the help of Cortana. All you have to do is saying “Remind me to …………..”. You should replace the dash with the task you want to be reminded of.
4. Split Your Screen for Efficient Multitasking
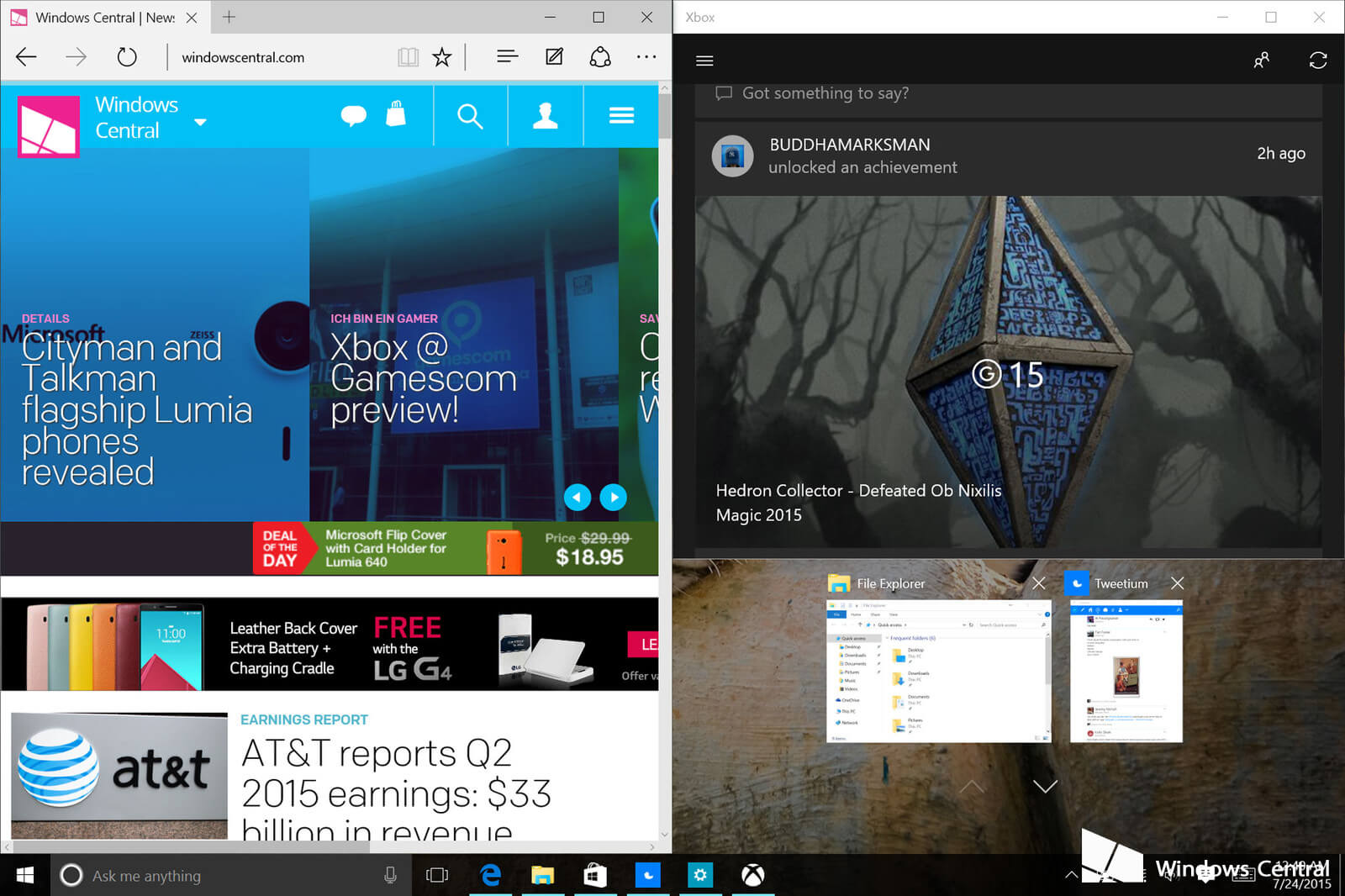
Sometimes we feel the need to have multiple app interfaces on the screen at the same time? So you should split your screen up. You can do it in two ways. One; just drag an app window to any side of the screen. You will be asked to choose the second for split-viewing. Alternatively, you can use Win key+ any arrow as well. It is possible to simultaneously use a maximum of four windows.
This is called snapping. Snapping is one of the useful features, which lets you use multiple apps simultaneously. Say you have to type some text into a browser tab from a document. Then, you can open them both at the same time.
5. Shake to Minimize Inactive Windows
Let’s say you want to minimize all the apps except the one on the front. You can do that using a simple mouse gesture.
Click the title bar of the app, hold, and shake it. Shaking means dragging the pointer up and down in a fast pace. You will soon realize that all the windows except the one you shook have gone down to the taskbar.
6. Change Windows 10 Start Menu Accent Color
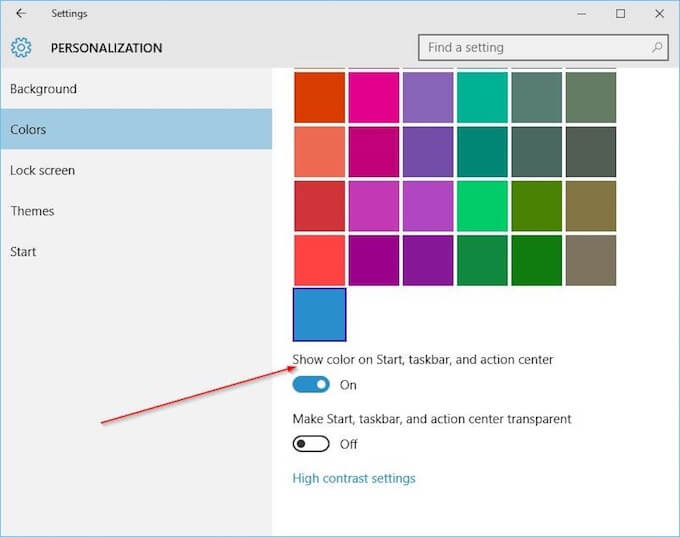
You might have noticed the fixed accent color your start menu possesses. If you want to change the same, you will have to go to Start>> Settings>> Personalization>> Colors. There you can choose any accent color. I prefer checking the option that sets the accent color according to the background.
7. Use Command Prompt Like a Pro
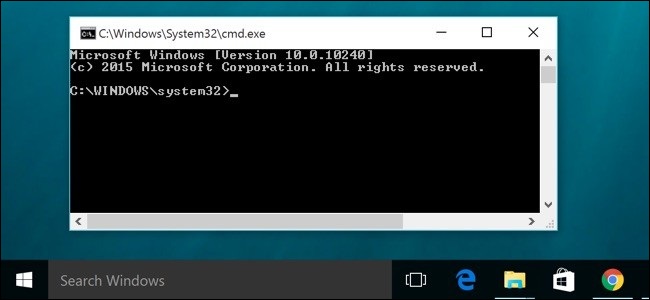
On the earlier Windows versions, Command Prompt customization was impossible. But you can now change the font, background, and the line space. The best thing I feel about Windows 10 command prompt is the ability to copy and paste content. To get the personalization settings, open CMD, right-click on the title tab and choose Settings.
8. Start Using Windows 10 Dark Mode
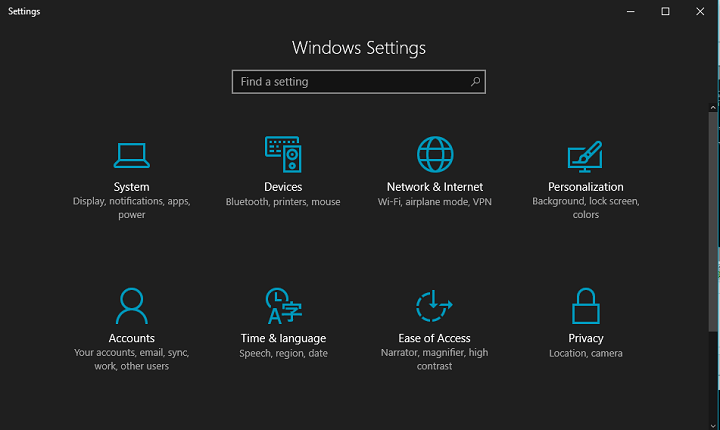
Dark mode is one of the anticipated features of Windows 10 till the anniversary update. You can now activate it from the personalization panel. Follow Settings>> Personalization>> Colors and, go with Dark from Choose your app mode.
9. Manage Notifications to Avoid Distractions
Do a lot of notifications bother you? You think it is impossible to turn it off? You are wrong! You can to access Settings>> System>> Notifications & actions. From there notifications for every app can be switched off. Then, notifications will hardly steal your focus on your work.
10. Use Virtual Desktop on Windows 10
Windows 10 has a useful feature called virtual desktops. You can use this option if you use your computer for both work and personal usage. In order to make a new desktop, you have to open the task view. It can be done in two ways; either press Win key+ Tabor click on the button right next to the search field on the taskbar. And, you have to hit the ‘+’ button that says New desktop. It is possible to switch between desktops by pressing Ctrl+ Win+ right/ left arrow key.
11. Resize Windows 10 Start Menu
Do you know the start menu on Windows 10 is resizable? Yeah, it is! Just move the mouse pointer to the edge of the start menu, and you will see the pointer takes the shape of a double-headed arrow. Just click and drag. That’s it!
12. Use Read Mode on Edge Browser (Distraction Free Reading)
Sometimes, we don’t need the fancy graphics on a web page. All we need is the texts and the situation to read them without any distraction. The “Read mode” on Microsoft Edge browser provides you with this feature. Open a web page and hit that book-like button right to the address bar. There you go!
13. Take Notes Directly from The Browser
Have you ever wished for a tool that helps you take notes directly from the browser tab? Well, here it comes! Edge gives you an innate option to do it. After opening the web page you need, press the pencil-inside-square button. That’s it! You can now highlight text, add notes and draw on the page. Finally, you can save it as a One Note file as well.
In Conclusion
You have got some of the most useful Windows 10 tips and tricks now. Don’t hesitate using them right away. In case you encounter any issues, do share it with me in the comment section down below. Also If know any other tip Don’t be hesitant to share them with us using the comment section below.
Bijay Pokharel
Related posts
1 Comment
Leave a Reply Cancel reply
This site uses Akismet to reduce spam. Learn how your comment data is processed.
Recent Posts
Subscribe
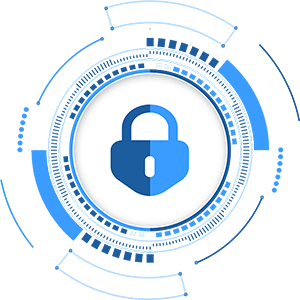
Cybersecurity Newsletter
You have Successfully Subscribed!
Sign up for cybersecurity newsletter and get latest news updates delivered straight to your inbox. You are also consenting to our Privacy Policy and Terms of Use.






wonderful