Do you use Google Chrome to download files? If so, you may have noticed that the download bar is not showing up. This can be a frustrating problem, as it can make it difficult to track the progress of your downloads.
There are a few things you can do to fix the Chrome download bar not showing up the problem. Here are a few methods:
- Clear your cache and cookies. This is a good first step to take when you are troubleshooting any problem with Chrome. To clear your cache and cookies, follow these steps:
- Open Chrome.
- Click on the three dots in the top right corner of the window.
- Select “Settings.”
- Click on “Privacy and security.”
- Scroll down and click on “Clear browsing data.”
- Select the “Browsing history” and “Cached images and files” options.
- Click on “Clear data.”
- Update Chrome to the latest version. If you are using an outdated version of Chrome, it may be the reason why the download bar is not showing up. To update Chrome, follow these steps:
- Open Chrome.
- Click on the three dots in the top right corner of the window.
- Select “Help.”
- Select “About Google Chrome.”
- Chrome will automatically check for updates. If an update is available, it will be downloaded and installed.
- Disable or remove recently installed extensions. Sometimes, extensions can interfere with the normal functioning of Chrome. If you have recently installed any extensions, try disabling or removing them to see if that fixes the problem. To disable or remove an extension, follow these steps:
- Open Chrome.
- Click on the three dots in the top right corner of the window.
- Select “More tools.”
- Select “Extensions.”
- Find the extension that you want to disable or remove.
- Click on the “Disable” or “Remove” button.
- Reset the Chrome settings. If you have tried all of the above methods and the Chrome download bar is still not showing up, you can try resetting the Chrome settings. This will restore Chrome to its default settings, which may fix the problem. To reset the Chrome settings, follow these steps:
- Open Chrome.
- Click on the three dots in the top right corner of the window.
- Select “Settings.”
- Scroll down and click on “Advanced.”
- Click on “Reset settings.”
- Click on the “Reset settings” button again to confirm.
5. Enable the Chrome download bar using the chrome://flags/#download-bubble flag
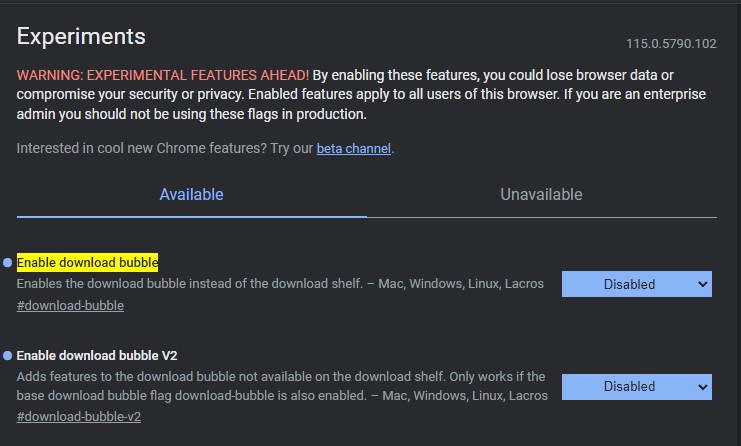
- Open Chrome and type
chrome://flags/#download-bubblein the address bar. - Click the dropdown menu next to
Download bubbleand selectDisabled. - Click the
Relaunchbutton to restart Chrome.
Once Chrome has restarted, the download bar should be visible at the bottom of the browser window
Bijay Pokharel
Bijay Pokharel is the creator and owner of Abijita.com. He is a freelance technology writer focusing on all things pertaining to Cyber Security. The topics he writes about include malware, vulnerabilities, exploits, internet defense, women's safety and privacy, as well as research and innovation in information security. He is a tech enthusiast, keen learner, rational and cool person in his professional activities and challenges.
Related posts
Recent Posts
Subscribe
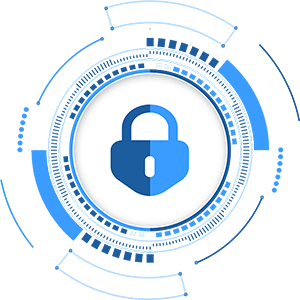
Cybersecurity Newsletter
You have Successfully Subscribed!
Sign up for cybersecurity newsletter and get latest news updates delivered straight to your inbox. You are also consenting to our Privacy Policy and Terms of Use.





