Browsing history is comprised of a record of Web pages that you have visited in past browsing sessions, and typically includes the name of the Web page/site as well as its corresponding URL.
This log is stored by the browser on your device’s local hard drive and can be utilized for a number of purposes which include providing on-the-fly suggestions as you type a URL or website name into the address bar.
In addition to browsing history, other private data components are also saved during a browsing session. Cache, cookies, saved passwords, etc. are sometimes referred to under the browsing history umbrella. Here we are going to learn how to clear browsing history, cookies, saved password and cached images from Chrome, Firefox & Opera.
Google Chrome

If you don’t want a record of webpages you’ve visited using Chrome, you can delete all or some of your browsing history. If you delete your browsing history, it’ll take effect on all devices where you’ve turned sync on and signed in to Chrome.
Clear your history On Computer
- On your computer, open Chrome.
- At the top right, click More
- Click History.
- On the left, click Clear browsing data. A box will appear.
- From the drop-down menu, select how much history you want to delete. To clear everything, select All time.
- Check the boxes for the info you want Chrome to clear, including “browsing history.” Learn more about the types of browsing data you can delete
- Click Clear data.
Clear your history on Android
- On your Android phone or tablet, open the Chrome app.
- At the top right, tap More, History.
- Tap Clear browsing data.
- Next to “Time range,” select how much history you want to delete. To clear everything, tap All time.
- Check “Browsing history.” Uncheck any other data you don’t want to delete.
- Tap Clear data.
Clear your history on Iphone or ipad
- On your iPhone or iPad, open the Chrome app .
- At the bottom right, tap More, History .
- At the bottom, tap Clear Browsing Data.
- Check Browsing history. It may be checked by default.
- Uncheck any other items you don’t want to delete.
- Tap Clear Browsing Data Clear Browsing Data.
- At the top right, tap Done.
Firefox

The Firefox cache temporarily stores images, scripts, and other parts of websites you visit in order to speed up your browsing experience.
Clear the cache
- Click the menu button and select Options.
- Select the Privacy & Security panel.
- In the Cookies and Site Data section, click Clear Data….

- Remove the check mark in front of Cookies and Site Data.
- With Cached Web Content check marked, click the Clear button.
- Close the about: preferences page. Any changes you’ve made will automatically be saved.
As you browse the web, Firefox helpfully remembers lots of information for you – sites you’ve visited, files you’ve downloaded and more. All of this information is called your history. However, if you are using a public computer or share a computer with someone, you may not want others to see these kinds of things.
Opera
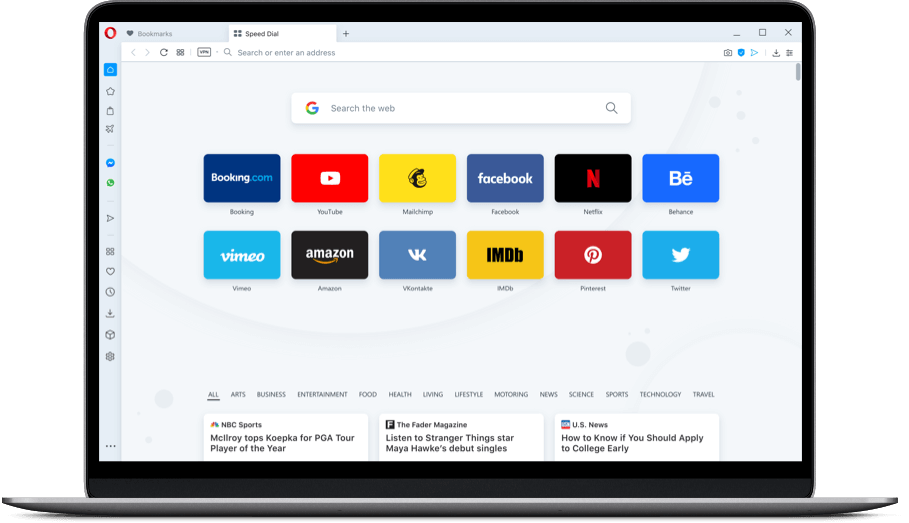
A good browser makes it easier to manage your privacy and control what you want to see while browsing the web. You can always find the option to clear browsing history under settings and history. Here’s how to do it in Opera
- Open Opera
- Click the Opera button top-left of the browser window
- Mouse-over the More tools menu item, then click Clear browsing data
- Choose from when you would like items be deleted (beginning of time recommended)
- Check all boxes except Passwords and Autofill (unless you are selling your PC or otherwise need to)
- Click the Clear browsing data button
- Close the Settings tab and restart Opera
- You’re all done!
[youtube v=”ykSN7kzO9iY”]
Bijay Pokharel
Related posts
Recent Posts
Subscribe
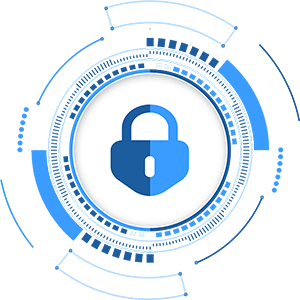
Cybersecurity Newsletter
You have Successfully Subscribed!
Sign up for cybersecurity newsletter and get latest news updates delivered straight to your inbox. You are also consenting to our Privacy Policy and Terms of Use.





