Windows operating system gives us the power to create or delete partitions/volumes of an HDD, SSD, external hard drive, or a USB drive.
Creating two more partitions let us organize system, games, and data separately. However, there are times we need to delete partition Windows 10 so as to make a bigger one.
Windows 10 includes multiple tools to ease the process to remove those you no longer need to make more space available to increase the size of another partition. Or you can also use the available tools to clean the storage to prepare it with a different partition scheme and file system.
In this article we’ll walk you through the steps to delete a partition on an internal or external drive using Disk Management, PowerShell, and Command Prompt.
How To Delete A Partition Using Disk Management
To delete a partition (or volume) with Disk Management, use these steps:
- Open Start.
- Search for Disk Management.
- Select the drive with the partition you want to remove.
- Right-click (only) the partition you want to remove and select the Delete Volume option.
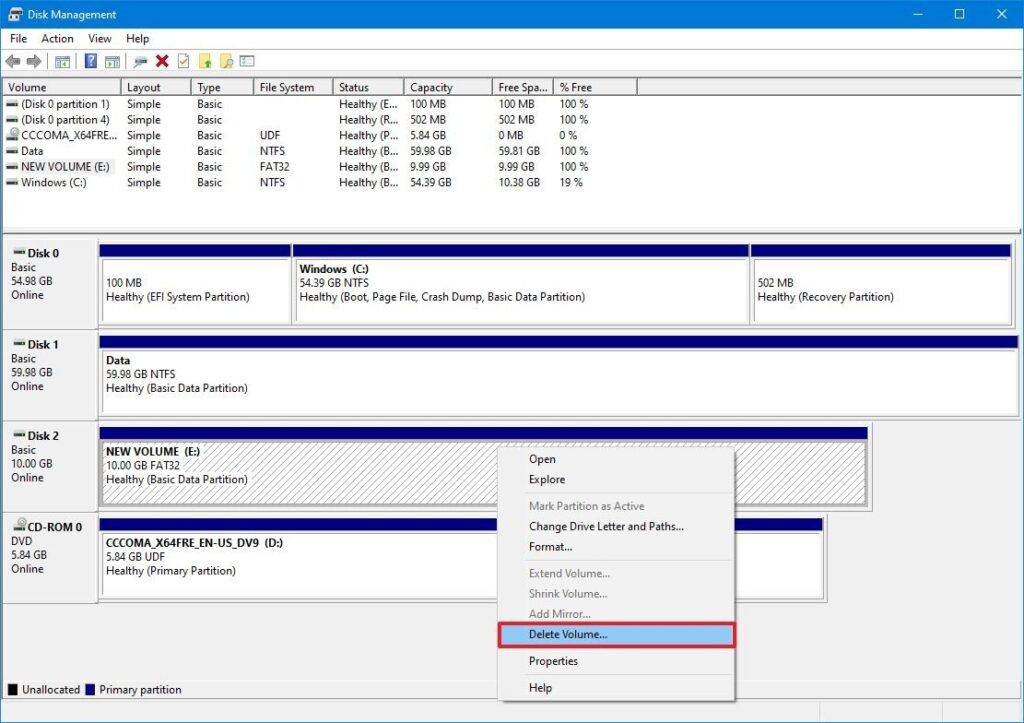
- Click the Yes button to confirm all the data will be erased.
Once you complete the steps, the partition and its contents will no longer be available on the drive making space available to expand another partition or format the drive with a new scheme.
How To Delete A Partition Using PowerShell
On PowerShell, you have at least two different methods to remove a partition, including using the drive letter or partition number with different commands.
Delete Partition With An Assigned Drive Letter
To delete a partition that has an assigned letter, use these steps:
- Open Start.
- Search for PowerShell, right-click the top result, and select the Run as administrator option.
- Type the following command to get a list of all the available partitions and press Enter:
Get-Volume - Type the following command to delete the partition (and its contents) and press Enter:
Remove-Partition -DriveLetter PARTITION-LETTERIn the command, make sure to replace “PARTITION-LETTER” for the letter of the partition you want to delete.For example, this command deletes the E partition:Remove-Partition -DriveLetter E
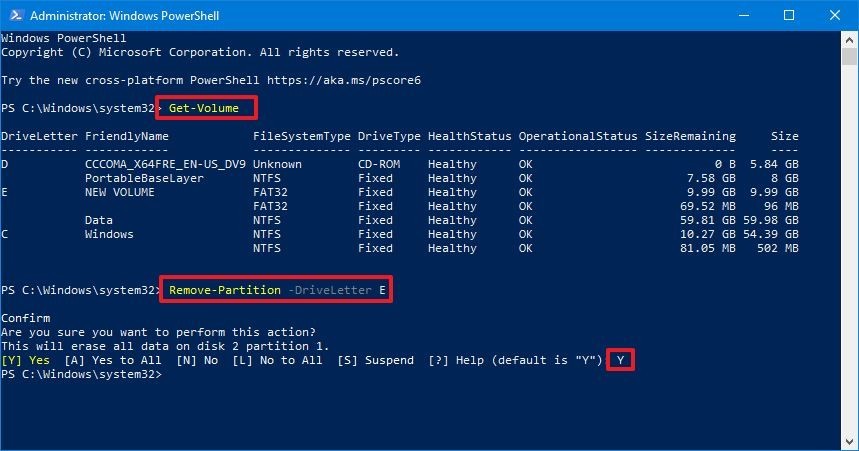
- Type Y and press Enter to confirm the deletion.
After you complete the steps, the partition will be removed, and the space on the drive will show as unallocated.
Delete Partition Without An Assigned Drive Letter
To delete a partition that does not have a drive letter, use these steps:
- Open Start.
- Search for PowerShell, right-click the top result, and select the Run as administrator option.
- Type the following command to get a list of all the available drives and press Enter:
Get-Disk - Type the following command to get a list of all the available partitions on the drive and press Enter:
Get-Partition -DiskNumber DRIVE-NUMBERIn the command, make sure to replace “DRIVE-NUMBER” for the number of the drive with the partition you want to erase (see step No. 3).For example, this command lists the partitions of drive 2:Get-Partition -DiskNumber 2 - Type the following command to delete the partition (and its contents) and press Enter:
Remove-Partition -DiskNumber DRIVE-NUMBER -PartitionNumber PARTITION-NUMBERIn the command, make sure to replace “DRIVE-NUMBER” and “PARTITION-NUMBER” for the number of the drive and partition you want to delete.For example, this command deletes partition number 1 in drive 2:Remove-Partition -DiskNumber 1 -PartitionNumber 2
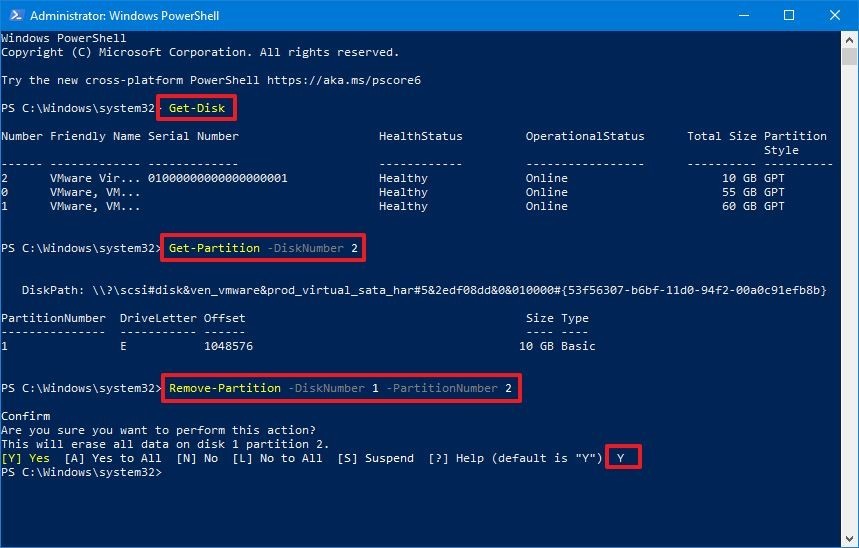
- Type Y and press Enter to confirm the deletion.
Once you complete the steps, the command will erase the partition from the hard drive you specified in the command.
How To Delete A Partition Using Command Prompt
Alternatively, you can also use the DiskPart command-line with Command Prompt to delete a storage partition in at least two different ways.
Delete Partition With Volume Command
To quickly delete a partition with the volume command, use these steps:
- Open Start.
- Search for Command Prompt, right-click the top result, and select the Run as administrator option.
- Type the following command to start diskpart and press Enter:
diskpart - Type the following command to get a list of all the available volumes and press Enter:
list volume - Type the following command to select the volume you want to delete and press Enter:
select volume VOLUME-NUMBERIn the command, make sure to replace “VOLUME-LETTER” for the letter of the volume you want to delete.For example, this command deletes the volume number 4:select volume 4 - Type the following command to delete the volume from the drive and press Enter:
delete volume
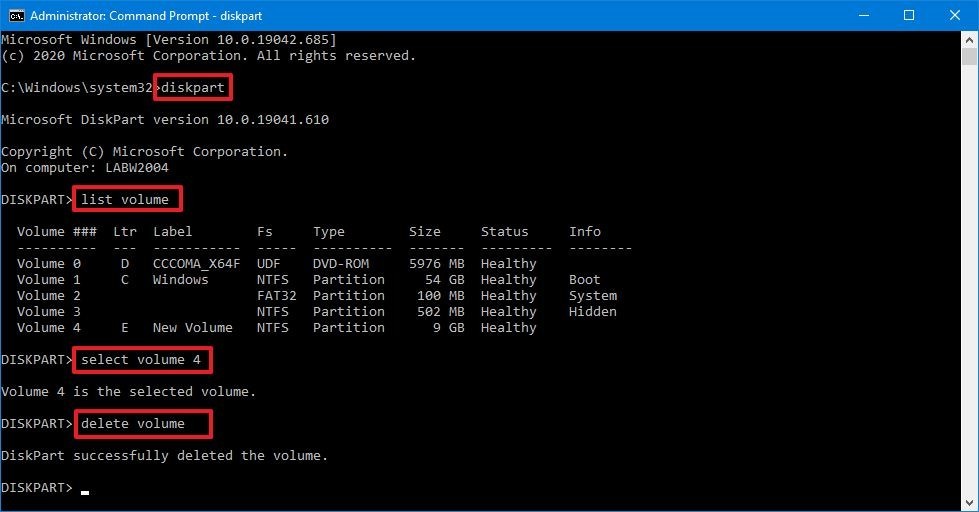
After you complete the steps, the volume and its data will no longer be available on the drive.
Delete Partition With Partition Command
To delete a specific storage partition with a variant of the DiskPart command, use these steps:
- Open Start.
- Search for Command Prompt, right-click the top result, and select the Run as administrator option.
- Type the following command to start diskpart and press Enter:
diskpart - Type the following command to get a list of all the available drives and press Enter:
list disk - Type the following command to select the drive with the partition you want to delete and press Enter:
select disk DRIVE-NUMBERIn the command, make sure to replace DRIVE-NUMBER for the number of the drive with the partition you want to delete (see step No. 4).For example, this command selects the disk number 2:select disk 2 - Type the following command to list all the available partitions in the drive and press Enter:
list partition - Type the following command to select the partition you want to delete and press Enter:
select partition PARTITION-NUMBERIn the command, make sure to replace “PARTITION-LETTER” with the letter of the partition you want to delete.For example, this command deletes the partition number 1:select partition 1 - Type the following command to delete the partition from the drive and press Enter:
delete partition
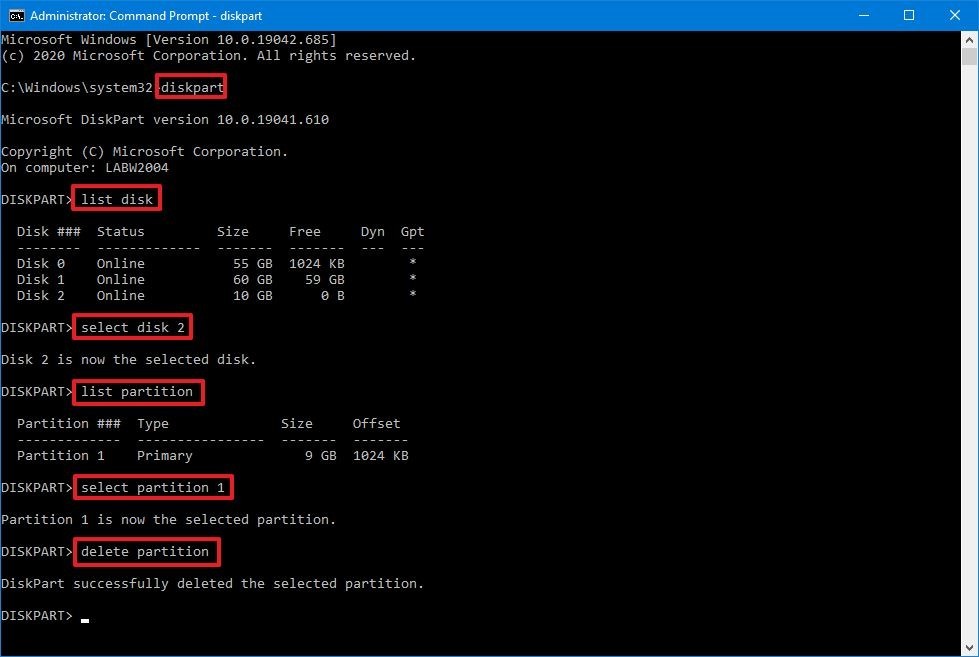
Once you complete the steps, the partition will be erased from the drive, making available the space to create a new partition with a different file system or extend another volume.




