Web browsing history is the list of web pages a user has visited recently, as well as associated data such as page title and time of visit, which is recorded by web browser software as standard for a certain period.
Web browser software does this to provide the user with a back button and a history list to go back to previous pages and display visited links (typically by coloring them purple) rather than relying on the user to remember where they have been on the web. Your browsing history is a record of all the sites you have visited. This history can also include which email addresses you’ve used to log in to your accounts and what information you’ve filled into forms.
Sometimes it’s necessary to give your web browser a fresh start. Maybe you need to free up space, want to cover your tracks after a surprise gift search or need a clean slate for better privacy. Whatever the reason, deleting your browsing history is a quick and straightforward process on most popular browsers.
Let’s walk through the steps for some of the big players:
Chrome (Desktop and Mobile)
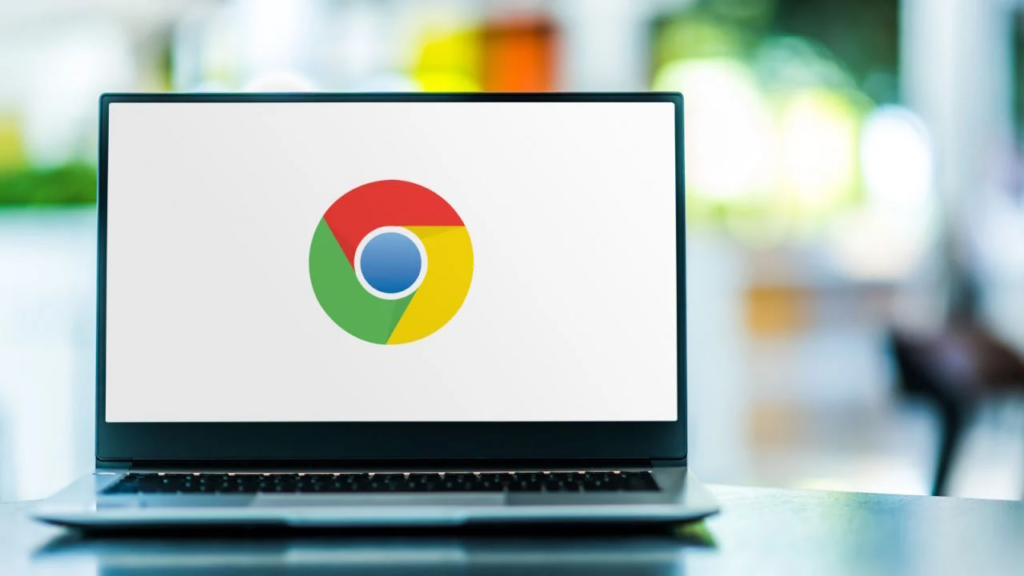
- Desktop:
- In the top-right corner, click the three dots (this is the menu button).
- Hover over “History” and then click “History” again in the submenu.
- In the left panel, click “Clear browsing data.”
- You’ll see a timeframe option – choose how far back you want to delete.
- Be sure “Browsing history” is checked, along with anything else you want to clear (like cookies).
- Click the “Clear data” button.
- Mobile:
- Open the Chrome app.
- Tap the three dots (menu button).
- Select “History,” then tap “Clear browsing data.”
- Pick your timeframe and the data you want to erase.
- Hit “Clear data.”
Firefox (Desktop and Mobile)

- Desktop:
- Click the three lines in the top-right corner (this opens the menu)
- Select “Settings”.
- Click “Privacy & Security” in the left menu.
- Under “Cookies and Site Data”, hit the “Clear Data…” button.
- Make sure the boxes you want are checked and click “Clear.”
- Mobile:
- Tap the three dots at the bottom right of the screen.
- Select “Settings.”
- Scroll down to “Delete browsing data.”
- Choose your data options and tap “Delete browsing data.”
Safari (Desktop)
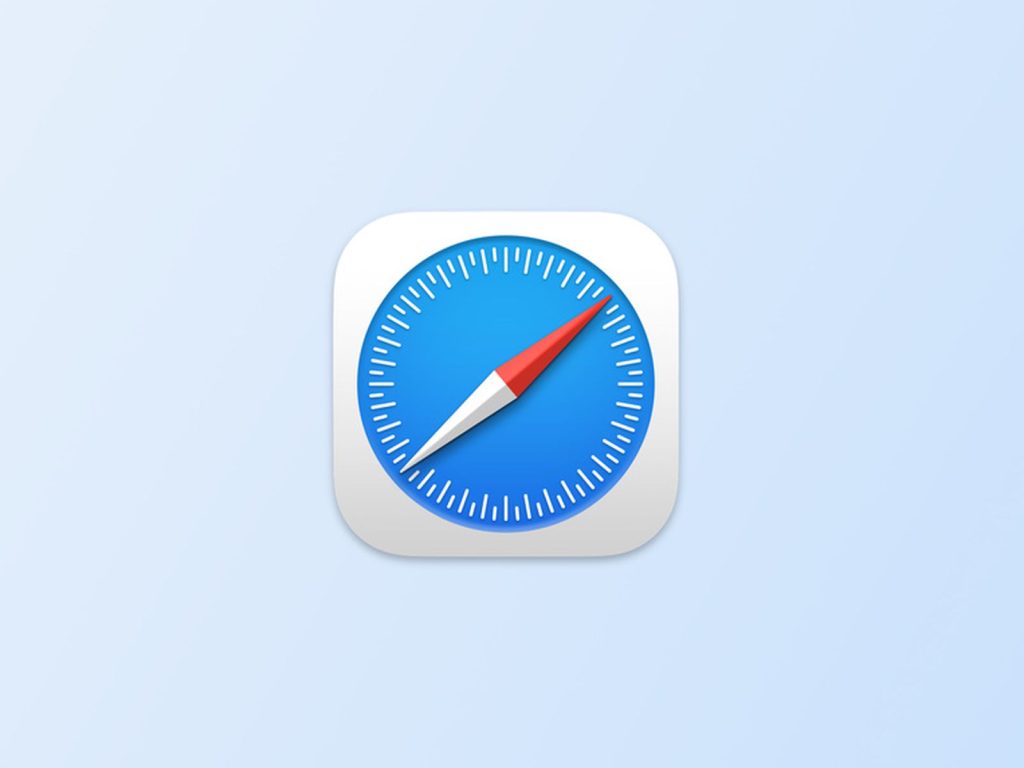
- Click “Safari” in the top menu bar, then choose “Clear History…”
- Select your desired timeframe in the dropdown menu.
- Hit “Clear History.”
Brave (Desktop and Mobile)
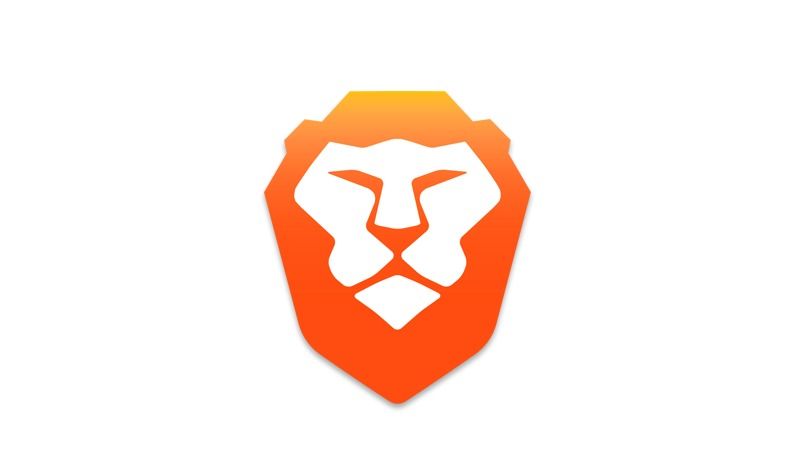
- Desktop:
- Click the three lines (menu button) in the top-right corner.
- Select “History” and then “Clear browsing data.”
- Choose your timeframe and data.
- Click “Clear data.”
- Mobile
- Tap the three dots (menu button).
- Select “Settings” > “Privacy” > “Clear browsing data.”
- Select the options you need and tap “Clear data.”
Important Note: Clearing only your browser history won’t remove everything online. Websites and search engines might still retain some data about your activities.
That’s it! Now your browser feels as fresh as the day you installed it (almost). Let me know if you want instructions for other browsers or a guide on managing the history settings to clear your data instead automatically!
Bijay Pokharel
Related posts
Recent Posts
Subscribe
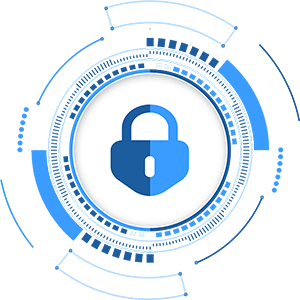
Cybersecurity Newsletter
You have Successfully Subscribed!
Sign up for cybersecurity newsletter and get latest news updates delivered straight to your inbox. You are also consenting to our Privacy Policy and Terms of Use.





