Two-factor authentication (2FA) also known as two-step verification or multifactor authentication which is widely used to add a layer of security to your online accounts.
The most common form of two-factor authentication when logging into an account is the process of entering your password and then receiving a code via text on your phone that you then need to enter. The second layer in two-factor authentication means a hacker or other nefarious individual would need to steal your password along with your phone in order to access your account.
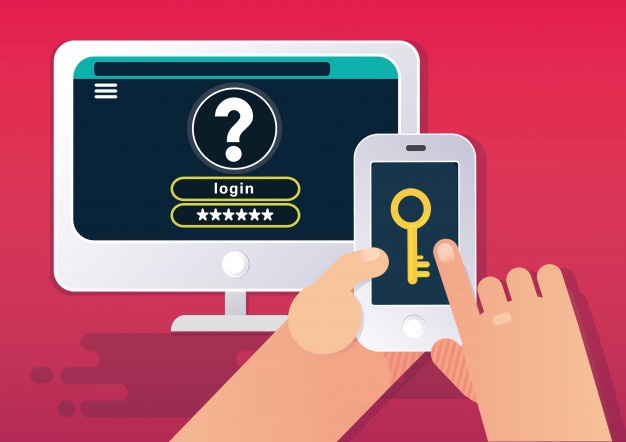
How Does The Second Factor Work?
After you enter your password — the first authentication factor — the second factor usually arrives by SMS. That is, you’ll get a text with a numerical code that you’ll then need to enter to log into your account. Unlike a PIN code for a debit card, a 2FA code is used only one time; each time you log into that account, you’ll be sent a new code.
Alternatively, you can use a dedicated authentication app to receive codes instead of having them texted to you. Popular authentication apps are Google Authenticator, Authy and DuoMobile.
PayPal
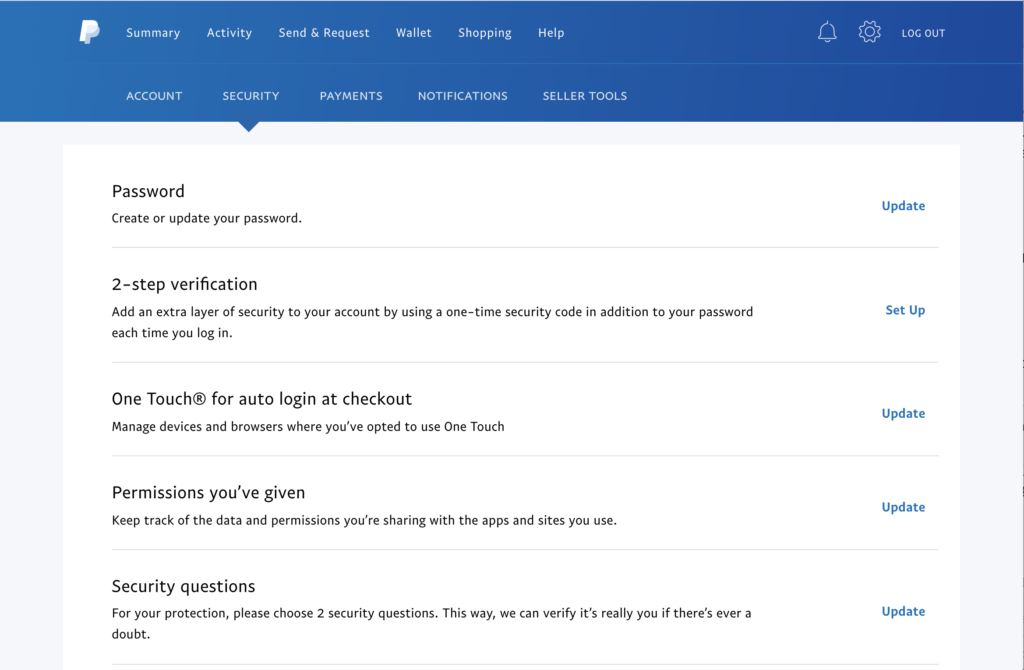
On the main Summary page, click the gear icon and find the Security tab. Look for the section called “2-step verification” and click on the Set Up link. You’ll get a choice to have a code texted to you or use an authenticator app.
Open up WhatsApp, and find the Settings menu under the upper-right hamburger icon. Look under “Account” > “Two-step verification” > “Enable.” The app will ask you to enter a six-digit PIN to use as verification and optionally add an email address in case you forget your PIN.
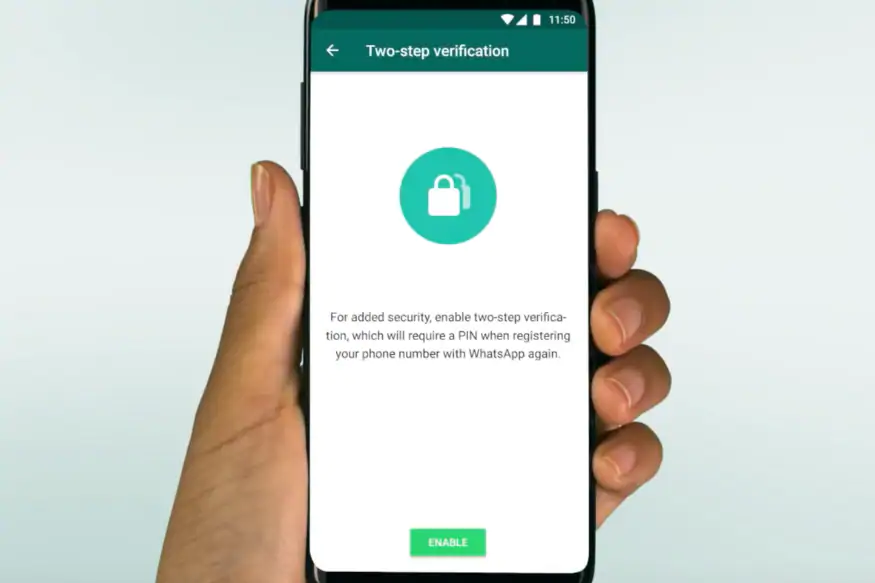
Microsoft
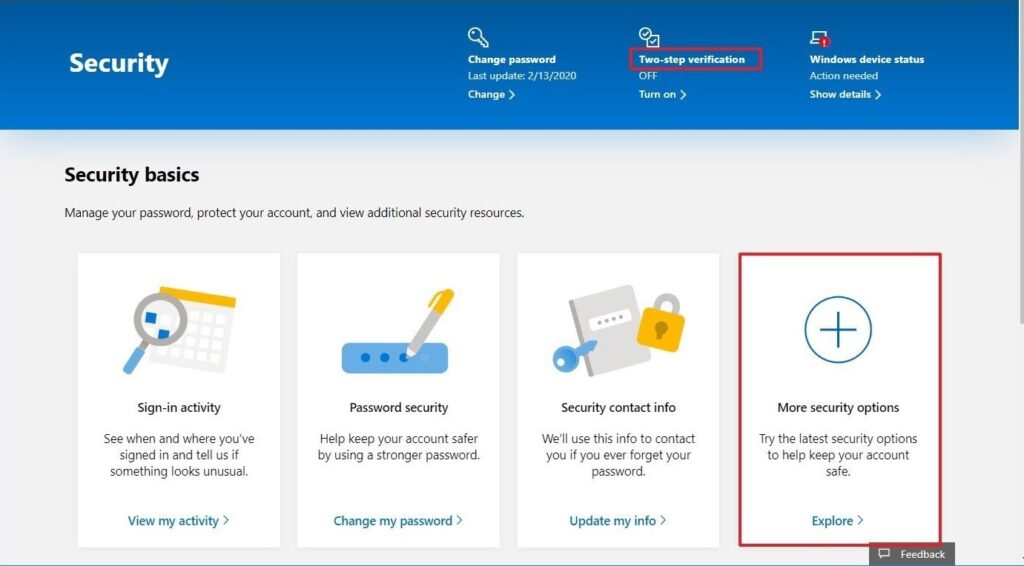
Log in to your Microsoft account and find the “Security settings” menu (there are several ways to get there; click on the link for the easiest). Look for the “Two-step verification” section and click on the setup link. You’ll be walked through the steps needed to use either the Microsoft Authenticator app or use a different authentication app. You’ll also be able to create passwords for apps that don’t accept 2FA.
Apple
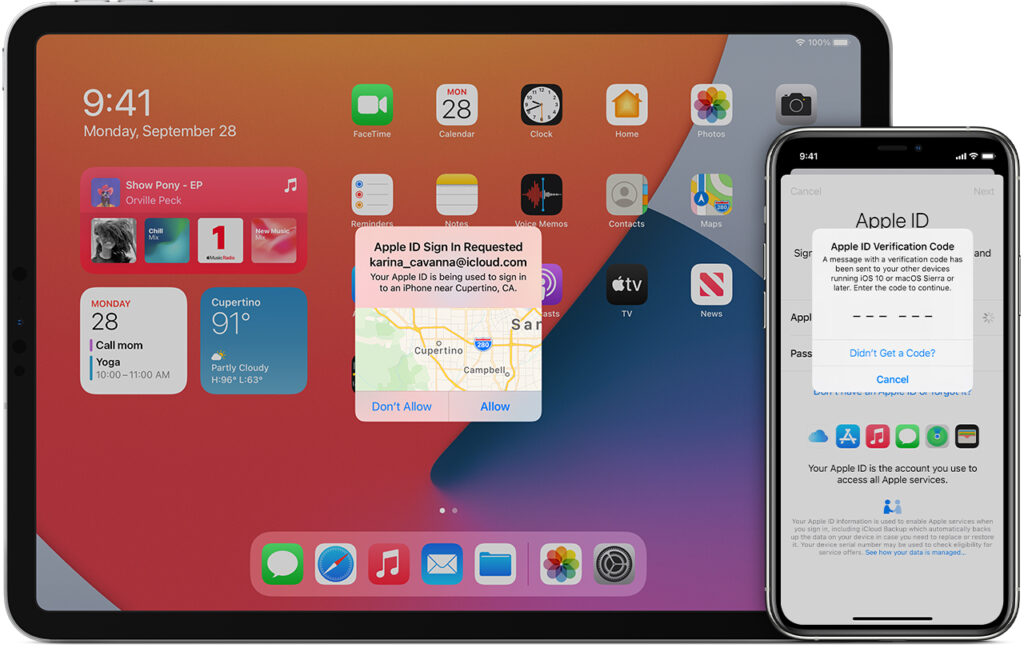
Two-factor authentication is an extra layer of security for your Apple ID designed to ensure that you’re the only person who can access your account, even if someone knows your password.
iPhone, iPad, Or iPod Touch
- Go to Settings > [your name] > Password & Security.
- Tap Turn On Two-Factor Authentication.
- Tap Continue.
- Enter the phone number where you want to receive verification codes when you sign in. You can choose to receive the codes by text message or automated phone call.
- Tap Next.
- Enter the verification code to verify your phone number and turn on two-factor authentication.
You might be asked to answer your Apple ID security questions.
Mac
- Choose Apple menu > System Preferences, then click Apple ID.
- Click Password & Security under your name.
- Next to Two-Factor Authentication, click Turn On.
If you’re using macOS Mojave or earlier:
- Choose Apple menu > System Preferences, then click iCloud, and select Account Details.
- Click Security.
- Click Turn On Two-Factor Authentication.
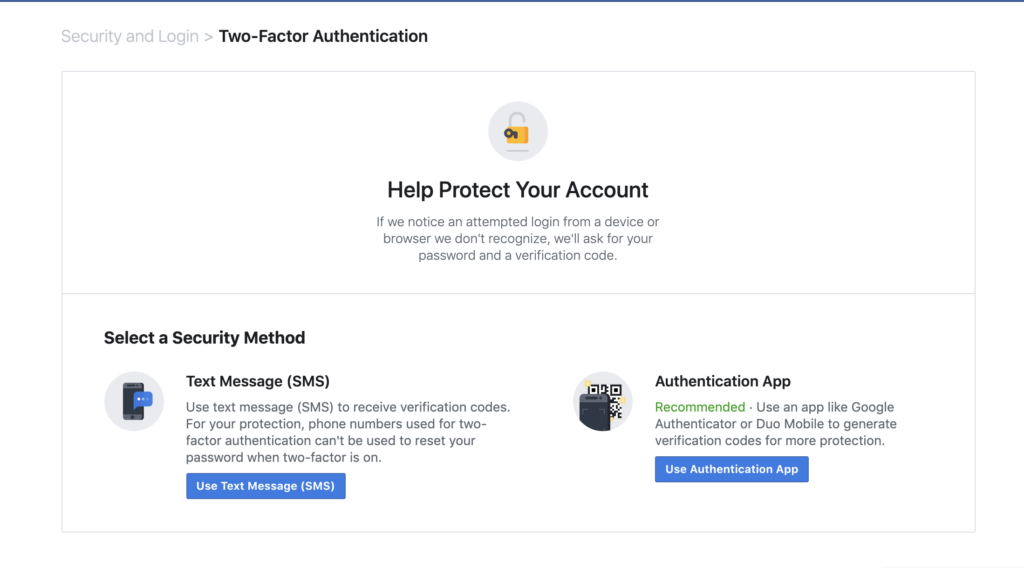
You can access your privacy settings on the mobile app on both iOS and Android by clicking the hamburger icon on the upper-right corner and scrolling down to the bottom to find the “Settings & Privacy” menu. Tap “Settings” > “Security and Login” and scroll down to “Use two-factor authentication.”
On the web, click the down arrow in the upper-right corner, and select “Settings & Privacy” > “Privacy Shortcuts.” Look for the “Account Security” heading and click on “Use two-factor authentication.”
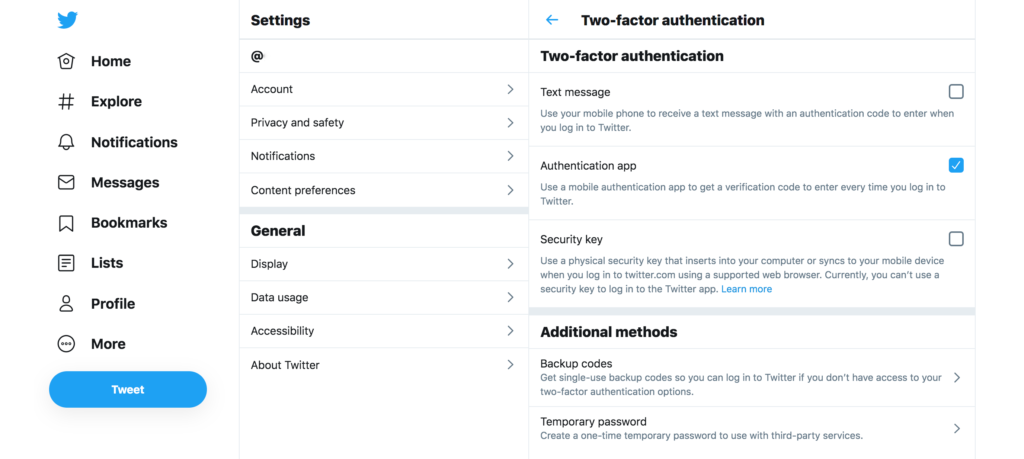
On the Twitter mobile app, tap the three-line “hamburger” icon at the top left of the screen and find the “Settings and privacy” selection. Go to “Account” > “Security.” Click on “Two-factor authentication” and follow the directions.
On the web, click on “More” in the left-hand menu and find “Settings and privacy.” Click on “Security and account access” Select “Security” > “Two-factor authorization.”
Once you’re all set up, Twitter will either ask for verification through an authentication app, or you will text a code number to your phone number when you want to log in. Twitter has also added security key support.
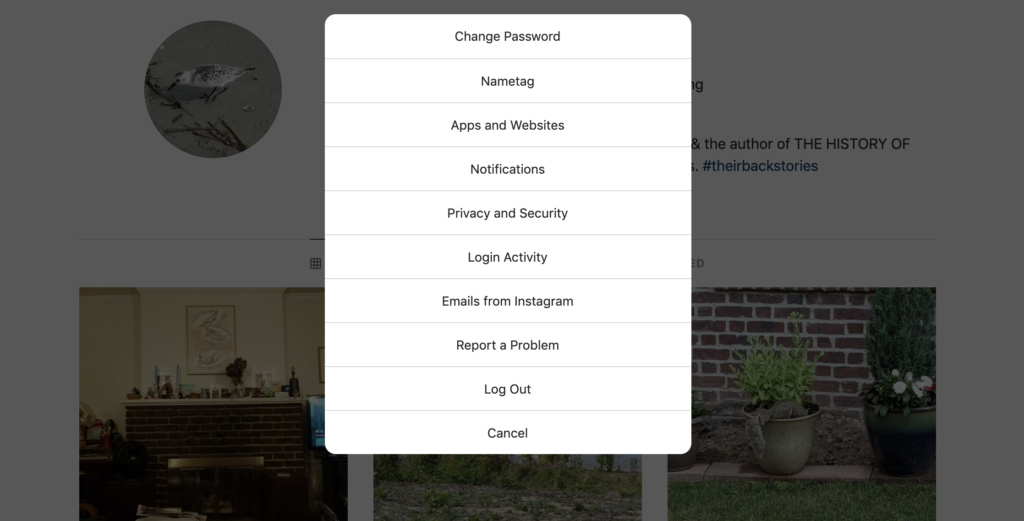
To activate 2FA on your mobile app, head over to your profile and click the hamburger menu on the upper-right corner. Look for “Settings” > “Security,” where you’ll find a menu item for Two-Factor Authentication.
To turn on 2FA using the web, log in and head to your profile. Next to your profile name and the Edit Profile button, there is a gear icon. Clicking this will pop open a settings menu, where you can find the same Privacy and Security section as on the app. From here, you can turn on 2FA and, just as in the app, choose your method for verification.
Adding 2FA is great for an extra layer of security on all your accounts, remember that you should be changing and updating your passwords regularly even with 2FA enabled.
Bijay Pokharel
Related posts
Recent Posts
Subscribe
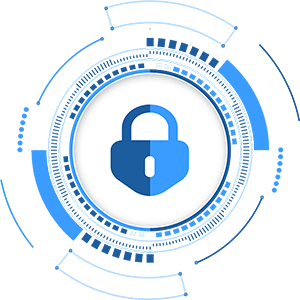
Cybersecurity Newsletter
You have Successfully Subscribed!
Sign up for cybersecurity newsletter and get latest news updates delivered straight to your inbox. You are also consenting to our Privacy Policy and Terms of Use.





