A Dynamic Link Libraries (DLL) is a library that contains code and data that can be used by more than one program at the same time. For example, in Windows operating systems, the Comdlg32 DLL performs common dialog box-related functions. Each program can use the functionality that is contained in this DLL to implement an Open dialog box. It helps promote code reuse and efficient memory usage.
Dynamic Link Libraries (DLL) are important files that contain code and instructions shared among multiple programs on a Windows operating system. However, encountering DLL files missing errors can be frustrating as they can prevent software from running properly. In this blog post, we will explore various troubleshooting techniques to help you resolve DLL file missing errors in Windows.
1. Restart Your PC
Sometimes, DLL errors can be caused by temporary glitches or conflicts. Restarting your computer is a simple yet often effective solution that can help resolve minor issues. Restarting clears the system’s memory and can often restore missing DLL files to their proper functioning state.
2. Reinstall The Program
If you encounter a DLL error related to a specific program, reinstalling the program can often resolve the issue.
3. Update Your Drivers
Outdated or incompatible device drivers can also lead to DLL errors. To update your drivers, follow these steps: a. Press “Win + X” and select “Device Manager.” b. Expand the categories and locate the device with a driver issue (indicated by a yellow exclamation mark). c. Right-click the device and select “Update driver.” d. Choose to update the driver automatically from the internet or select the option to browse your computer for the driver software.
4. Run System File Checker (SFC) Scan
System File Checker (SFC) is a utility in Microsoft Windows that allows users to scan for and restore corrupted Windows system files. To run an SFC scan: a. Open Command Prompt as an administrator. b. Type “sfc /scannow” and press Enter. c. The tool will scan for missing or corrupted system files and attempt to repair them automatically.
5. Perform A System Restore
If the DLL errors started occurring after a recent change or installation, performing a system restore can revert your system back to a previous state where the errors did not exist. System restore allows you to undo system changes without affecting personal files. To perform a system restore:
- Select the Start button, then type control panel in the search box next to the Start button on the taskbar and select Control Panel (Desktop app) from the results.
- Search Control Panel for Recovery, and select Recovery > Open System Restore > Next.
- Choose the restore point related to the problematic app, driver, or update, and then select Next > Finish.
DLL files missing errors can disrupt the normal functioning of your Windows system and software applications. However, with the troubleshooting methods mentioned above, you can effectively resolve these errors.
Bijay Pokharel
Related posts
Recent Posts
Subscribe
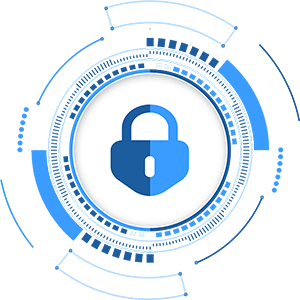
Cybersecurity Newsletter
You have Successfully Subscribed!
Sign up for cybersecurity newsletter and get latest news updates delivered straight to your inbox. You are also consenting to our Privacy Policy and Terms of Use.





