Using the Gmail user interface, you can attach a file up to 25 MB in size, where the size is determined by the size of the file on disk. If you attach a file larger than 25 MB in size, then Google uploads it to Google Drive and places a download link to the file in the body of your email message.
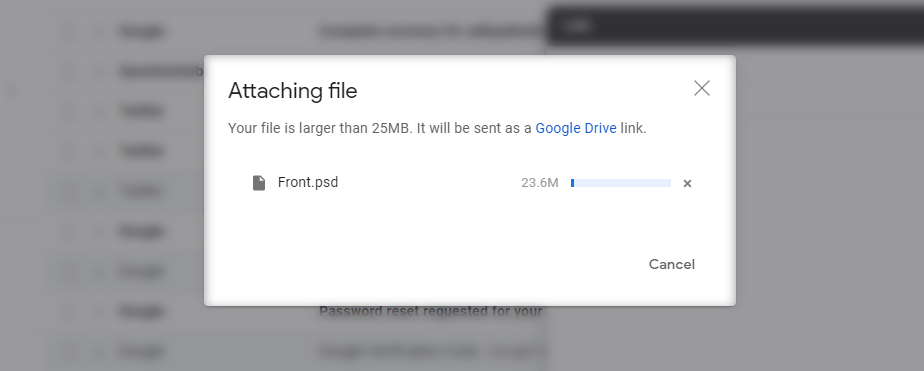
Send A Google Drive attachment
- Click on Compose
- Then click on Attach and upload all your files. (If your files exceed 25 MB, You will be prompted with this message, “Your file is larger than 25MB. It will be sent as a google drive link”)
- Click Send.
When you attach a Google Drive file to a message, Gmail checks to see if your recipients have access to the file. If they don’t, you’ll be prompted to change the sharing settings of the file before you send your message.
Share With Anyone Who Has The Link
If you choose “Anyone with the link” as your sharing setting, you can choose whether people can view, comment in, or edit the file. If the message is forwarded or new people are added to the conversation, they’ll have the same permissions as the people you originally sent the message to. Recipients don’t need to have a Google Account to see or edit the file.

Share Only With Email Recipients
If you only want your message’s recipients to be able to see or edit the file, click “More options” when you’re prompted to change your file settings.
If you keep the file private, recipients won’t be able to see it if:
- They don’t have a Google Account
- The email address you used isn’t a Google account
- They got the message through a mailing list (unless the mailing list is managed through Google Groups and the file is shared with the Group)
Note: If a file can’t be shared with others, Gmail will let you know and you may have to contact the original file owner to adjust the sharing settings.




