Ever clicked a perfect photo on your friend’s iPhone and then struggled to transfer it to your Android device without losing its quality? You’re not alone. Transferring photos and videos between iPhone and Android while preserving their original quality can be tricky, but it’s entirely possible with the right methods. Here’s a detailed guide to help you transfer your media files without any compromise on quality.
Method 1: Using Cloud Services
Cloud services are a convenient and effective way to transfer high-quality photos and videos. Here are a few popular options:
Google Photos
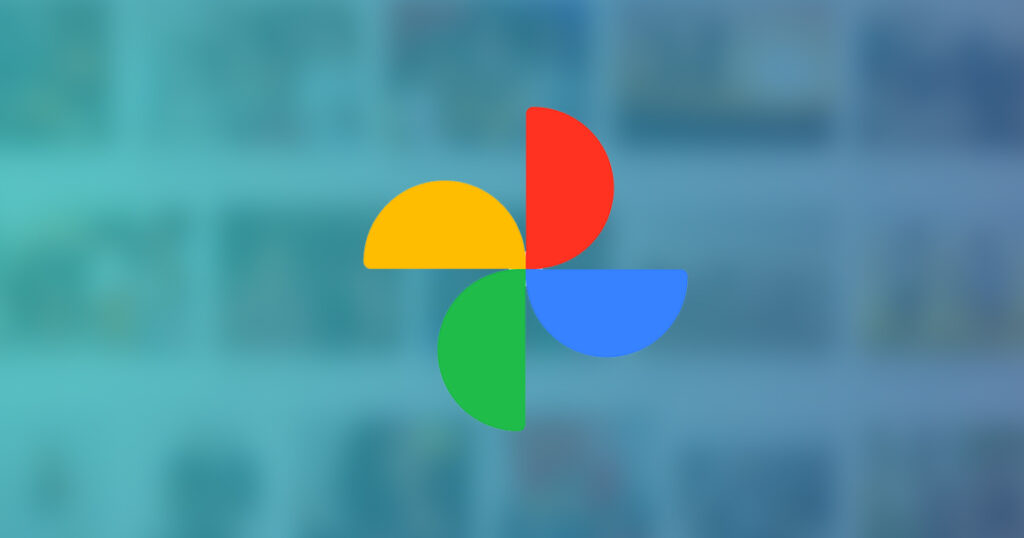
To upload photos on an iPhone using Google Photos, start by downloading and installing the Google Photos app. Open the app and sign in with your Google account. Navigate to the app settings and enable the “Back up & sync” option. This will initiate the upload of your photos and videos to the cloud.
To download these on an Android device, install the Google Photos app and sign in with the same Google account you used on your iPhone. Your photos and videos will then appear in the app, available for download in their original quality.
iCloud
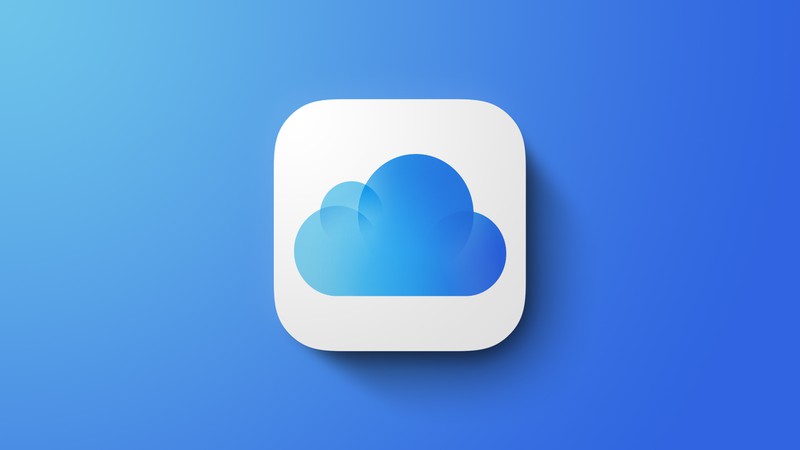
To upload photos on an iPhone using iCloud, ensure your iPhone is set to back up photos by going to Settings, tapping on your name, selecting iCloud, then Photos, and enabling “iCloud Photos.”
To access these photos on an Android device, open a web browser and go to iCloud.com. Sign in with your Apple ID, navigate to the Photos section, and download your desired photos and videos.
Method 2: Using File Transfer Apps
Several apps can directly transfer files between iPhone and Android. Here are some of the best:
Send Anywhere
To use Send Anywhere, start by downloading and installing the app on both your iPhone and Android devices. Open the app on your iPhone, select the photos and videos you want to transfer and generate a six-digit key or QR code. Then, open the app on your Android device and enter the key or scan the QR code to receive the files.
SHAREit
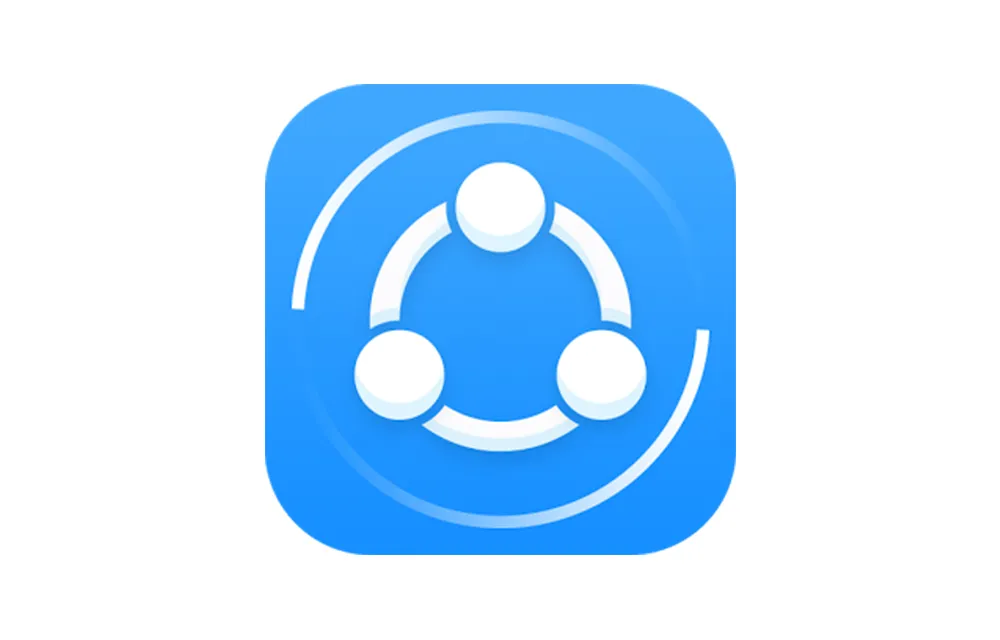
To use SHAREit, download and install the app on both devices. Open the app on your iPhone, tap “Send,” and select the files you wish to transfer. On your Android device, tap “Receive” and follow the on-screen instructions to establish a connection and transfer the files.
Method 3: Using a Computer
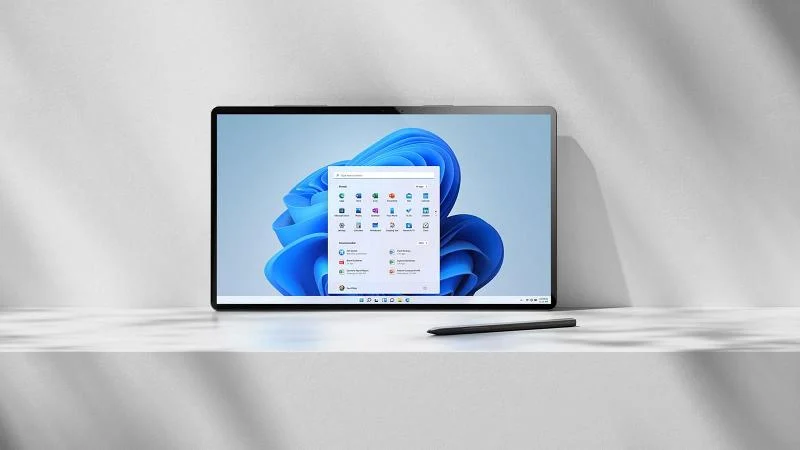
Using a computer as an intermediary can ensure high-quality transfers. To transfer photos to a computer from an iPhone, connect your iPhone to the computer using a USB cable. On a Mac, use the Photos app to import photos.
On a Windows PC, use the File Explorer to copy photos from your iPhone. To transfer these photos to an Android device, connect the Android device to the computer via USB, then drag and drop the photos and videos from the computer to your Android device’s storage.
Method 4: Using Email or Messaging Apps (For Smaller Files)
For smaller batches of photos and videos, email and messaging apps can be quick and easy:
Email: To transfer photos via email, open your email app on your iPhone and create a new email. Attach the photos and videos you want to transfer and send the email to yourself. On your Android device, open the email and download the attachments.
Messaging Apps (e.g., WhatsApp, Telegram): To use messaging apps, open a chat with yourself or a trusted contact on your iPhone using apps like WhatsApp or Telegram. Attach and send the photos and videos in their original quality. On your Android device, open the chat and download the media files.

Transferring photos and videos from an iPhone to an Android device without losing quality is entirely feasible with the right approach. Whether you prefer using cloud services, file transfer apps, a computer, or even email, each method has its advantages. Choose the one that best fits your needs and enjoy your high-quality photos and videos across devices. Happy sharing!





jav