At some point, we’ve all faced the challenge of needing to transfer files between two computers that aren’t on the same network. Whether you’re collaborating remotely, accessing your work files from home, or simply sharing some large media files with a friend, transferring files between different networks can seem tricky. But don’t worry—it’s easier than you think!
In this post, I’ll walk you through 8 effective methods for transferring files between two PCs on different networks. There’s a solution here for everyone, whether you’re dealing with small files, massive datasets, or need top-notch security.
1. Cloud Storage (Google Drive, Dropbox, OneDrive)
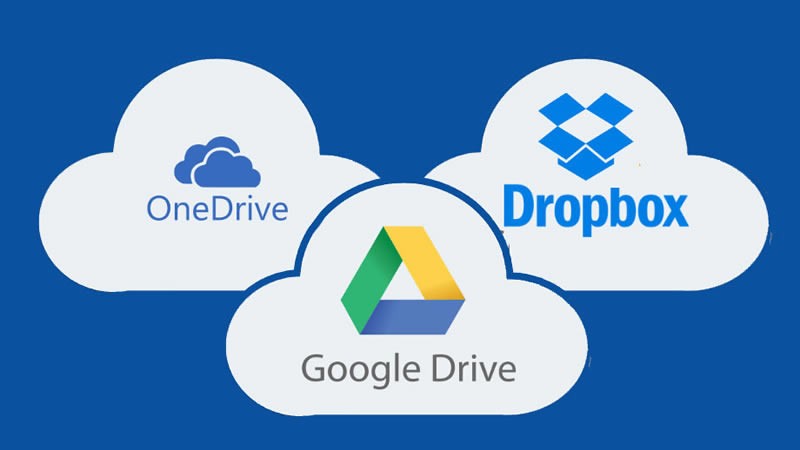
Let’s start with the most familiar option—cloud storage. Google Drive, Dropbox, and OneDrive are incredibly handy for transferring files. Simply upload your file to the cloud from one PC, then download it from the other. It’s that easy!
Here’s How:
- Upload the file from your source PC to the cloud service of your choice.
- Share the file—either send a link to the recipient or invite them to access it via their email.
- The recipient then downloads the file on the destination PC.
This method is perfect for small to medium-sized files. Plus, cloud storage services offer encryption and are easy to access from just about anywhere. The main downside? There’s usually a storage limit, especially if you’re on a free account. Large files can quickly fill up your space unless you’re willing to pay for extra storage.
2. File Transfer Protocol (FTP)
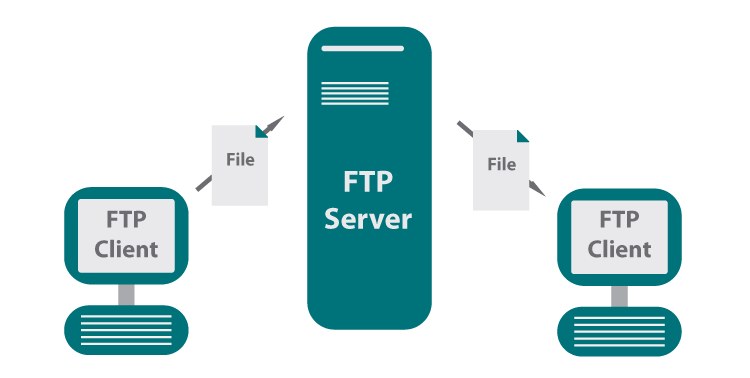
If you’re dealing with large files or need to set up a more permanent solution for file transfers, FTP (File Transfer Protocol) is a powerful tool. FTP allows you to transfer files between computers through a client-server model.
Here’s How:
- Set up an FTP server on one of your PCs (you can use free software like FileZilla Server).
- Configure your router with port forwarding so that the FTP server is accessible from the internet.
- On the second PC, use an FTP client (like FileZilla Client) to connect to the FTP server and start transferring files.
FTP can handle very large files and is great for ongoing file sharing between computers. However, it does require some technical know-how to set up and configure. It’s also worth noting that standard FTP isn’t very secure, so if security is a priority, look into using SFTP or FTPS, which offer encrypted transfers.
3. Remote Desktop or SSH (Secure Shell)
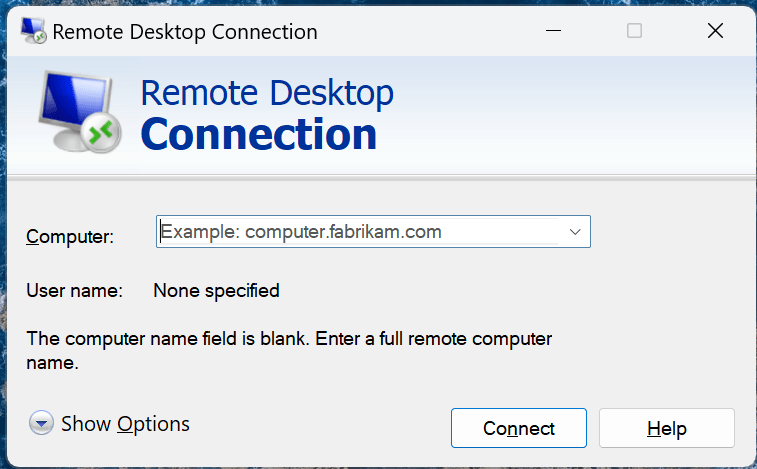
For more tech-savvy users, Remote Desktop or SSH (Secure Shell) are great options to access and transfer files between two PCs on different networks.
SSH Method:
- Install an SSH server (such as OpenSSH) on the source PC.
- On the destination PC, use an SSH client (like PuTTY or the terminal on Linux/macOS) to connect to the source PC’s IP address.
- Use SCP (Secure Copy Protocol) or SFTP to transfer files securely.
- For example, the command to transfer files via SCP would look something like this:
scp user@source_ip:/path/to/file /local/destination/pathRemote Desktop Method:
- Enable Remote Desktop on the source PC.
- Use Remote Desktop software (like Microsoft Remote Desktop, TeamViewer, or AnyDesk) to connect to the source PC from the destination PC.
- You can now drag and drop files between the two PCs or use the shared clipboard to copy files.
Both SSH and Remote Desktop provide a secure connection for transferring files, but they require some setup, including configuring port forwarding if you’re accessing a PC over the internet. They’re particularly useful if you need remote control over the other PC, not just file transfers.
4. Email Attachments
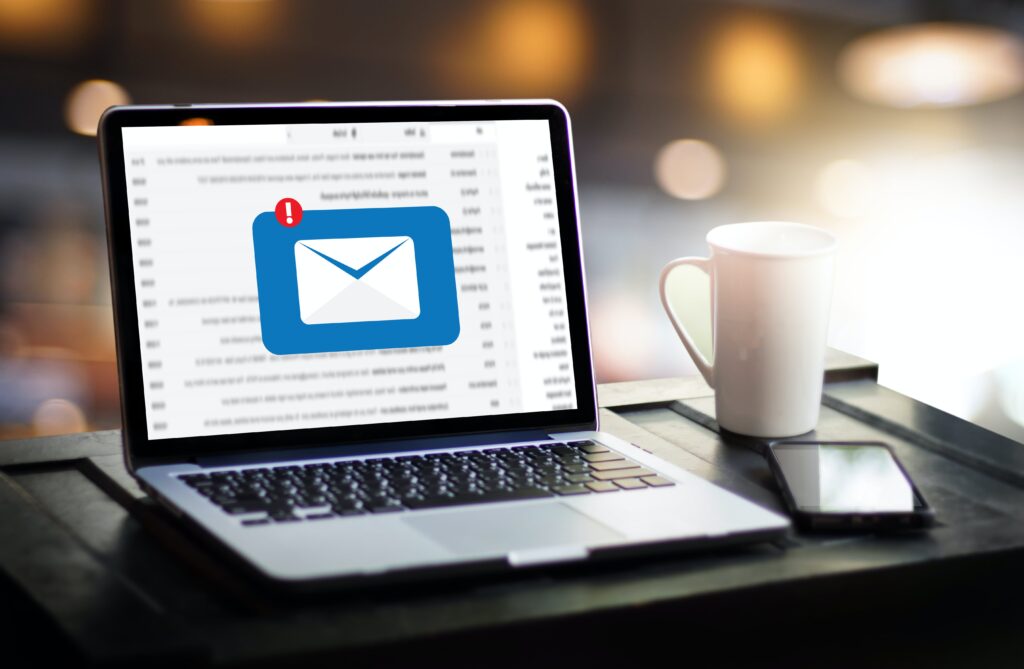
This is probably the most basic way to send files—just attach them to an email! It’s perfect for quick transfers of small files (usually under 25 MB). If the files aren’t too large, this might be the simplest solution.
Here’s How:
- Compose a new email and attach your file.
- Send the email to the recipient’s address.
- The recipient opens the email and downloads the file.
It’s easy and familiar, but keep in mind that email attachments have size limits. This method is best for smaller files, and it’s not great if you’re dealing with sensitive data because email encryption isn’t standard.
5. Peer-to-Peer File Sharing (Resilio Sync, BitTorrent Sync)
Peer-to-peer (P2P) file-sharing services like Resilio Sync and BitTorrent Sync allow you to sync entire folders between devices. If you want to continuously share files between two PCs over different networks, this is an ideal solution.
Here’s How:
- Install Resilio Sync or a similar tool on both PCs.
- On the source PC, choose the folder you want to sync and create a sync link.
- On the destination PC, enter the sync link to start syncing files between the two computers.
This method is fast and efficient, especially for large folders, because files are transferred directly between the two PCs. There’s no need for a central server, and you get high-speed transfers. It does require the installation of software on both computers, but once set up, it works automatically.
6. Virtual Private Network (VPN)
A VPN (Virtual Private Network) is a great way to simulate a local network, even when two PCs are located on different networks. It allows both computers to connect as if they were in the same office, making file transfers easy and secure.
Here’s How:
- Set up a VPN using software like OpenVPN or a commercial VPN provider.
- Connect both PCs to the same VPN network.
- Once connected, you can transfer files using Windows File Sharing, SMB, or any other file-sharing protocol as if the PCs were on the same local network.
The beauty of using a VPN is the security it provides. All data transferred between the two PCs is encrypted, so it’s a great choice for sensitive information. However, it can be slower than other methods, as encrypted data takes more time to process.
7. External File Transfer Services (WeTransfer, Send Anywhere)
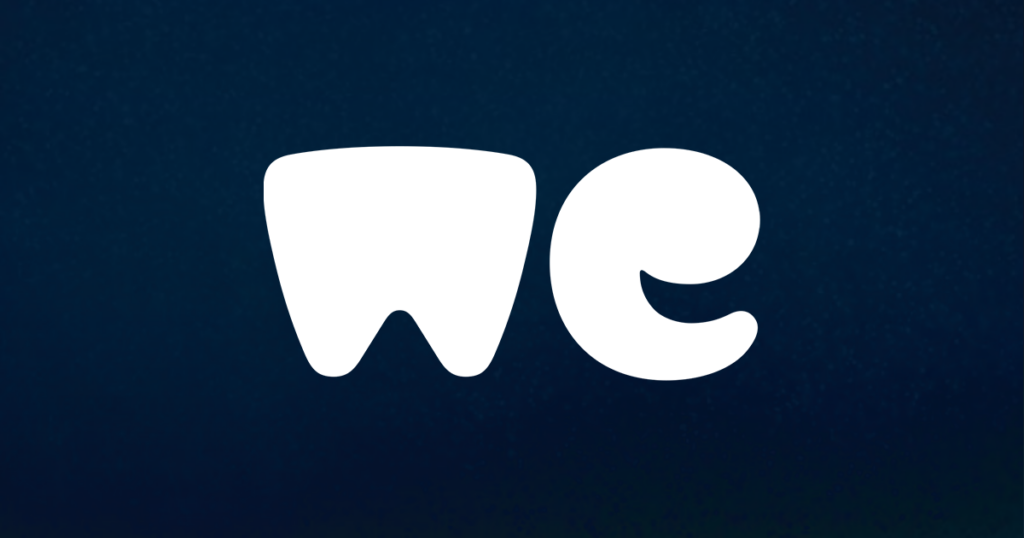
If you need to transfer large files quickly without setting up software or accounts, services like WeTransfer or Send Anywhere are perfect. These platforms let you upload files and generate a download link, no account is needed.
Here’s How:
- Visit the WeTransfer or Send Anywhere website.
- Upload the file from the source PC.
- Share the download link with the recipient.
- The recipient downloads the file via the link on their PC.
These services are incredibly convenient for one-off file transfers. However, most free versions limit file sizes to 2 GB, and the link is usually only active for a few days. For larger files or longer storage times, you might need to upgrade to a paid account.
8. Messaging Apps (WhatsApp, Telegram, Slack)
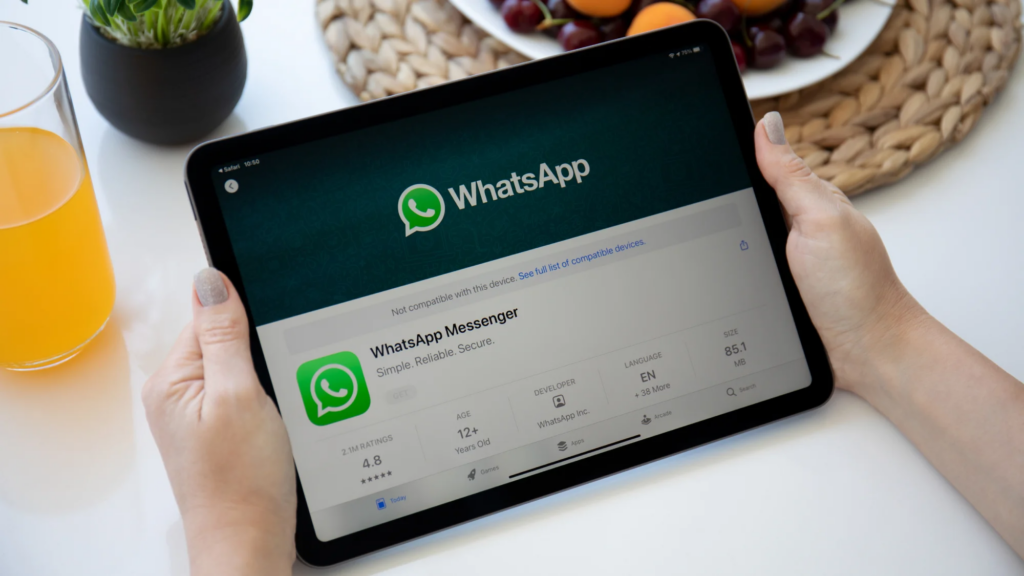
Believe it or not, many messaging apps like WhatsApp, Telegram, or Slack can also be used to transfer files quickly. If you’re already chatting with someone, why not just send the file directly?
Here’s How:
- In your chat window, click on the attachment icon.
- Upload the file to the chat.
- The recipient can then download the file from their chat window.
This method works well for smaller files (WhatsApp has a 100 MB limit, for example). It’s fast and easy but not great for large files or continuous file transfers. Messaging apps are best for informal, quick transfers.
Wrapping Up
Transferring files between two PCs on different networks isn’t as complicated as it seems. From simple cloud storage solutions to secure VPN setups, there’s a method for every scenario. Whether you’re dealing with large datasets, frequent file sharing, or just sending a few quick files, you’ve got plenty of options.
Each method has its pros and cons, so choose the one that fits your needs best. Just keep in mind the size of your files, the security required, and how comfortable you are with setting up certain services.
Now you’re ready to transfer files between PCs like a pro, no matter where they are!




