Whether you’re connecting to the internet using a wireless or wired adapter, similar to previous versions, Windows 10 allows you to share an internet connection with other devices with a feature called “Hosted Network”.
Hosted Network is a feature that comes included with the Netsh (Network Shell) command-line utility. It’s was previously introduced in Windows 7, and it allows you to use the operating system to create a virtual wireless adapter – something that Microsoft refers to “Virtual Wi-Fi” — and create a SoftAP, which is a software-based wireless access point.
How to create a wireless Hosted Network in Windows 10
Creating a wireless hotspot in Windows 10 is relatively straightforward — don’t let the command line scare you. Simply follow the steps below to configure a wireless Hosted Network:
While in Command Prompt (Admin) enter the following command:
NETSH WLAN set hostednetwork mode=allow ssid=Your_SSID key=Your_Passphrase
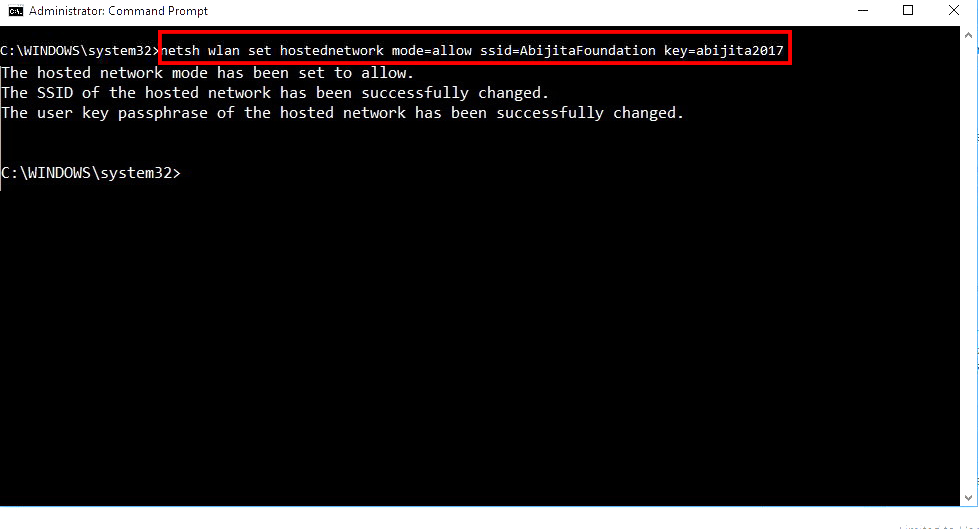
Where the SSID would be the name you want to identify your wireless network when trying to connect a new device, and the passphrase is the network security key you want users to use to connect to your network. (Remember that the passphrase has to be at least 8 characters in length.)
Once you created a Hosted Network, enter the following command to activate it:
NETSH WLAN start hostednetwork
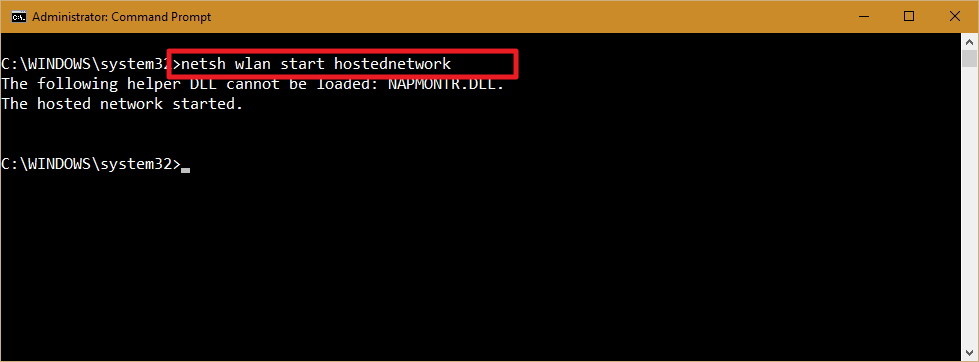
How to share your internet connection with a Hosted Network in Windows 10
Up to here, you created and started a Hosted Network in your Windows 10 PC. However, any wireless capable device won’t be able to access the internet just yet. The last thing you need to do is to share an internet connection using the “Internet Connection Sharing” feature from a physical network adapter.
Use the Windows key + X keyboard shortcut to open the Power User menu, and select Network Connections.
Next, right-click the network adapter with an internet connection – this could be a traditional Ethernet or wireless network adapter — select Properties.
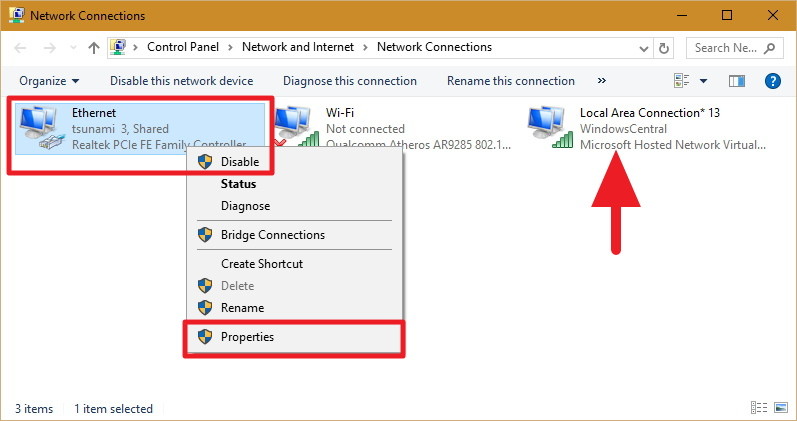
Note: In Network Connections, you should now see a new our new Microsoft Hosted Virtual Adapter which is labeled Local Area Connection* X, and with the SSID name.
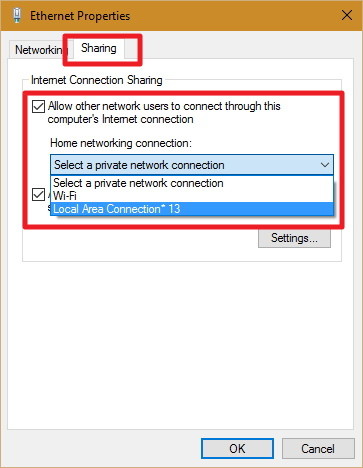
Click the Sharing tab.
Check the Allow other network users to connect through this computer’s Internet connection option.
Next, from the Home networking connection drop-down menu select the Microsoft Hosted Virtual Adapter.
Click OK to finish.
At this point, you should be able to see and connect any wireless capable device to the newly created software access point, and with access to the internet.
Bijay Pokharel
Related posts
2 Comments
Leave a Reply Cancel reply
Recent Posts
Subscribe
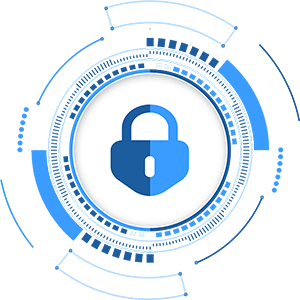
Cybersecurity Newsletter
You have Successfully Subscribed!
Sign up for cybersecurity newsletter and get latest news updates delivered straight to your inbox. You are also consenting to our Privacy Policy and Terms of Use.






Excellent post. I was checking constantly this blog and I am inspired! Very helpful information particularly the last section 🙂 I maintain such info much. I was seeking this certain info for a long time. Thank you and best of luck. |