AirDrop is a feature in iPhones, iPads, iPods and Macs that lets you instantly send files, photos and other content to other iPhone or Mac users who are physically close to you. It’s not an app or a type of storage; it simply enables the transfer of files using Wi-Fi and Bluetooth. Use AirDrop to share and receive photos, documents, and more with other Apple devices that are nearby.
Before You Begin
- Make sure that the person you’re sending to is nearby and within Bluetooth and Wi-Fi range.
- Check that you and the person you’re sending to have Wi-Fi and Bluetooth turned on. If either of you have Personal Hotspot on, turn it off.
- Check if the person you’re sending to has their AirDrop set to receive from Contacts Only. If they do, and you’re in their Contacts, they need to have your email address or mobile number in your contact card for AirDrop to work.
- If you’re not in their Contacts, have them set their AirDrop receiving setting to Everyone in order to receive the file.
You can put your AirDrop receiving setting to Contacts Only or Receiving Off at any time to control who can see your device and send you content in AirDrop.


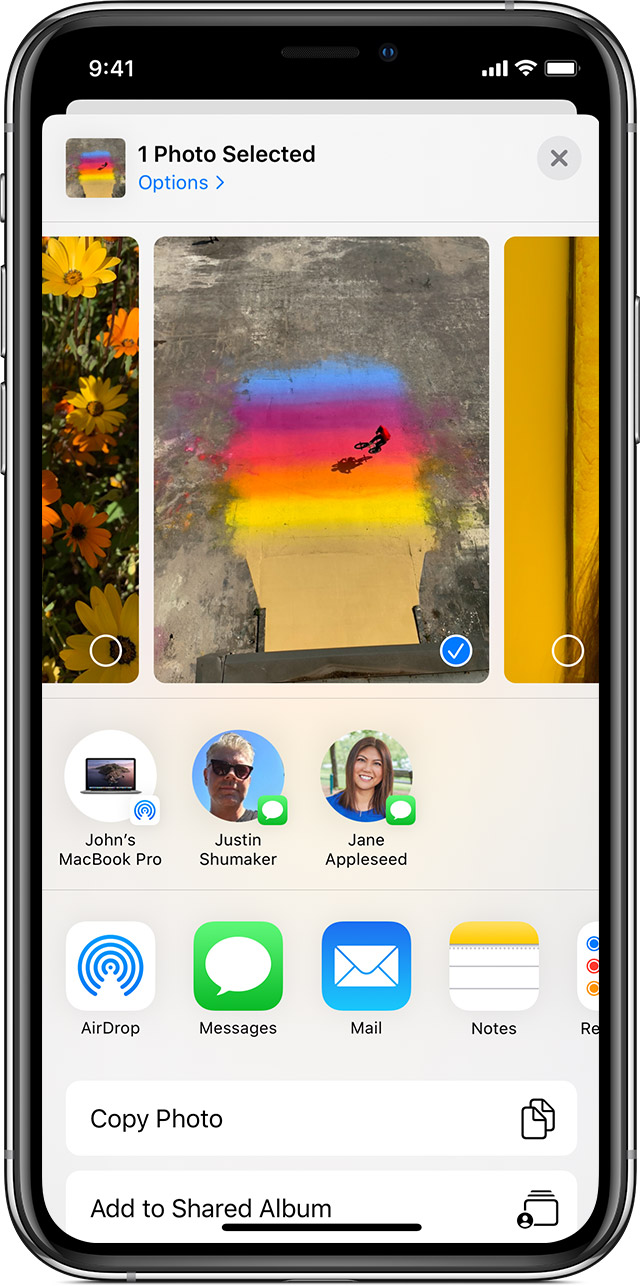
How To Use AirDrop
- Open an app, tap Share or the Share button
 . If you share a photo from the Photos app, you can swipe left or right and select multiple photos.
. If you share a photo from the Photos app, you can swipe left or right and select multiple photos. - Tap the AirDrop user* that you want to share with. Or you can use AirDrop between your own Apple devices. Don’t see the AirDrop user or your other device? Learn what to do.
* If the person you’re sharing content with is in your Contacts, you’ll see an image with their name. If they’re not in your Contacts, you’ll see just their name without an image.

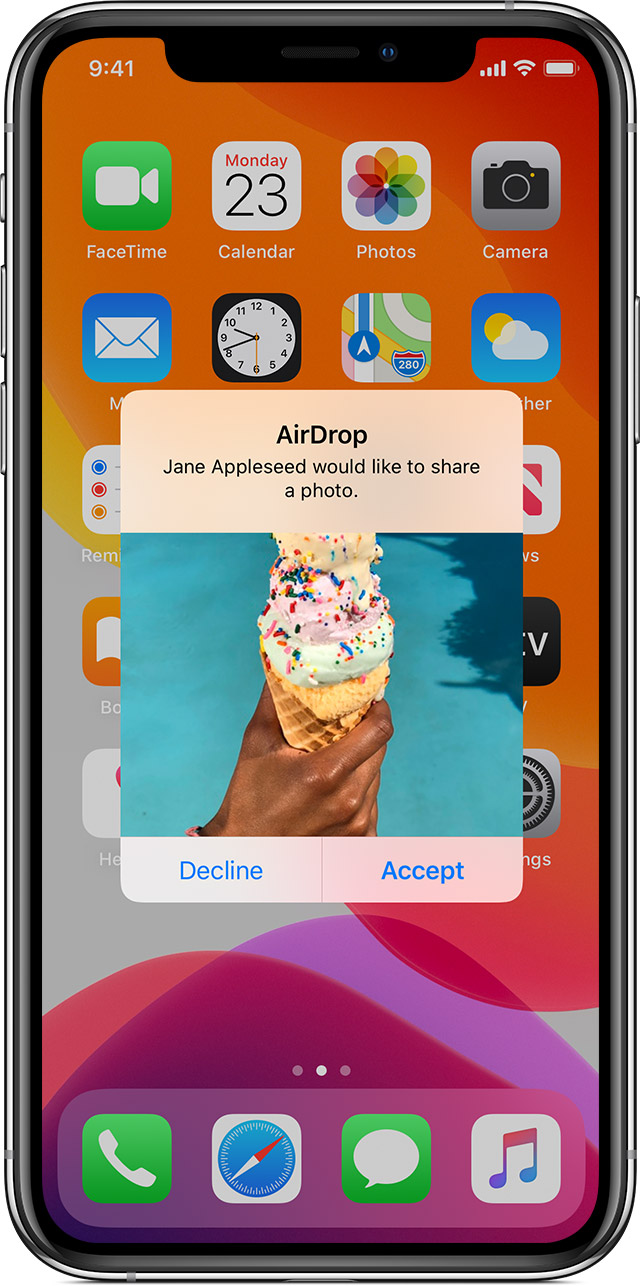
How To Accept AirDrop
When someone shares something with you using AirDrop, you see an alert with a preview. You can tap Accept or Decline. If you tap Accept, the AirDrop will come through within the same app it was sent from. For example, photos appear in the Photos app and websites open in Safari. App links open in the App Store so you can download or purchase the app.
If you AirDrop something to yourself, like a photo from your iPhone to your Mac, you won’t see an option to Accept or Decline — it’ll automatically get sent to your device. Just make sure that both devices are signed in with the same Apple ID.

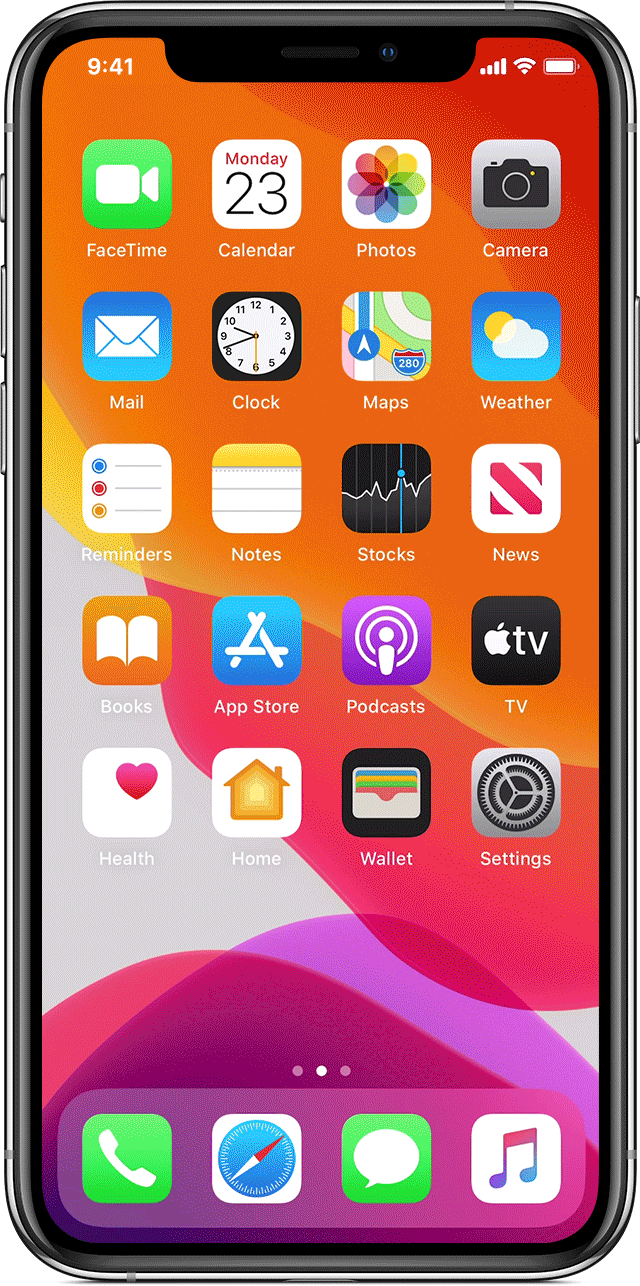
How to adjust AirDrop settings
To choose who can see your device and send you content in AirDrop:
- Go to Settings, tap General.
- Tap AirDrop, then choose an option.
You can also set your AirDrop options in Control Center. Here’s how:
- On iPhone X or later, or an iPad with iOS 12 or later or iPadOS, swipe down from the upper-right corner of the screen to open Control Center. On iPhone 8 or earlier, swipe up from the bottom of the screen.
- Press firmly or touch and hold the network settings card in the upper-left corner.
- Touch and hold the AirDrop button
 , then choose one of these options:
, then choose one of these options:- Receiving Off: You won’t receive AirDrop requests.
- Contacts Only: Only your contacts can see your device.
- Everyone: All nearby Apple devices using AirDrop can see your device.
If you see Receiving Off and can’t tap to change it:
- Go to Settings > Screen Time.
- Tap Content & Privacy Restrictions.
- Tap Allowed Apps and make sure that AirDrop is turned on.
Bijay Pokharel
Related posts
Recent Posts
Subscribe
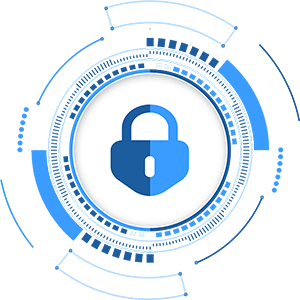
Cybersecurity Newsletter
You have Successfully Subscribed!
Sign up for cybersecurity newsletter and get latest news updates delivered straight to your inbox. You are also consenting to our Privacy Policy and Terms of Use.





