Installing a new operating system can be a daunting task, but it’s not as difficult as you might think. In this blog post, we’ll walk you through the steps involved in installing Windows, Mac, or Linux, from choosing the right operating system to backing up your data and installing the new operating system.
Choosing the Right Operating System
The first step is to choose the right operating system for your needs. If you’re not sure which operating system is right for you, there are a few things you can consider:
- Your needs: What do you need your computer to do? If you’re a gamer, you’ll need a different operating system than if you’re a graphic designer.
- Your budget: Operating systems can range in price from free to hundreds of dollars.
- Your experience level: If you’re not a technical user, you’ll want to choose an operating system that’s easy to use.
Here is a brief overview of the three most popular operating systems:
- Windows: Windows is the most popular operating system in the world. It’s easy to use and there are plenty of software programs available for Windows.
- Mac: Mac is the operating system used by Apple computers. It’s known for its stability and security.
- Linux: Linux is a free and open-source operating system. It’s known for its flexibility and customization.
Windows
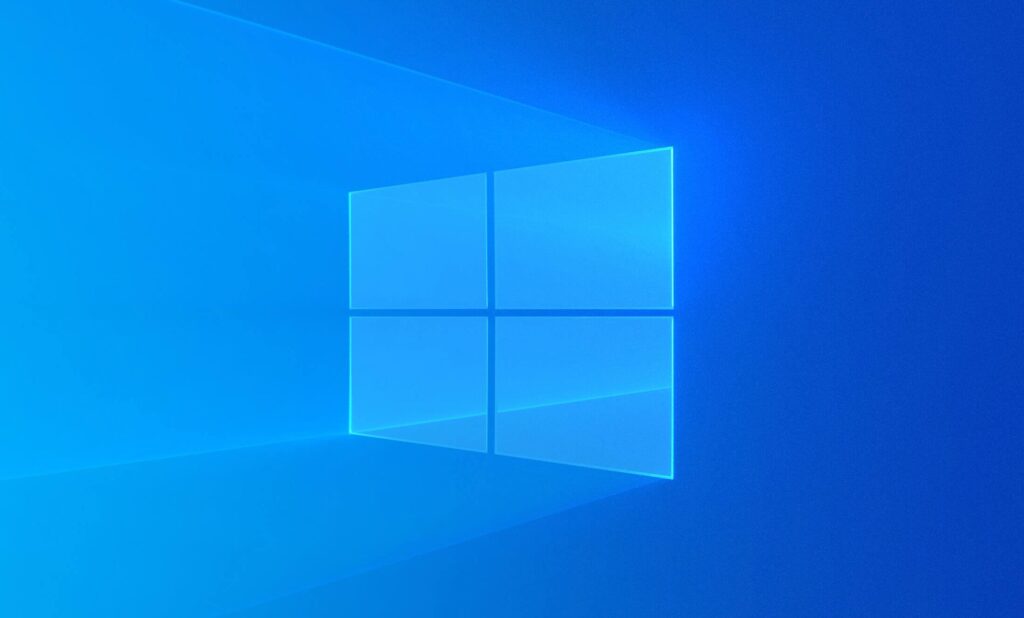
Windows is a general-purpose operating system that is used by businesses, schools, and individuals around the world. It is known for its ease of use and its wide range of software compatibility. Windows is also the most popular operating system for gaming, as it has a large library of games available.
Mac
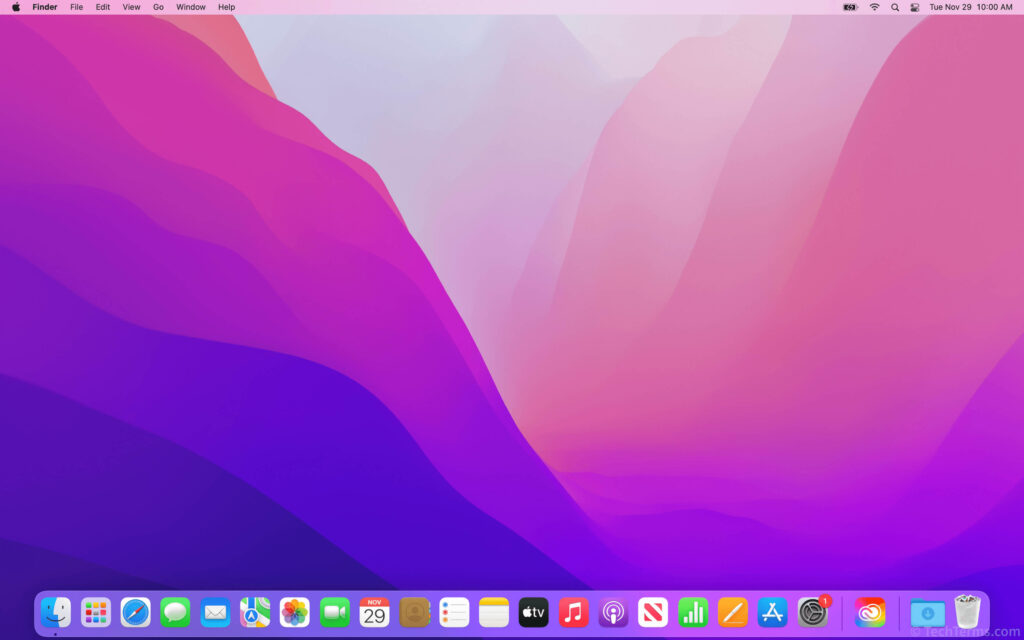
Mac is the operating system used by Apple computers. It is known for its stability and security. Mac is also known for its user-friendly interface and its wide range of software applications. Mac is a good choice for users who want a reliable and easy-to-use operating system.
Linux
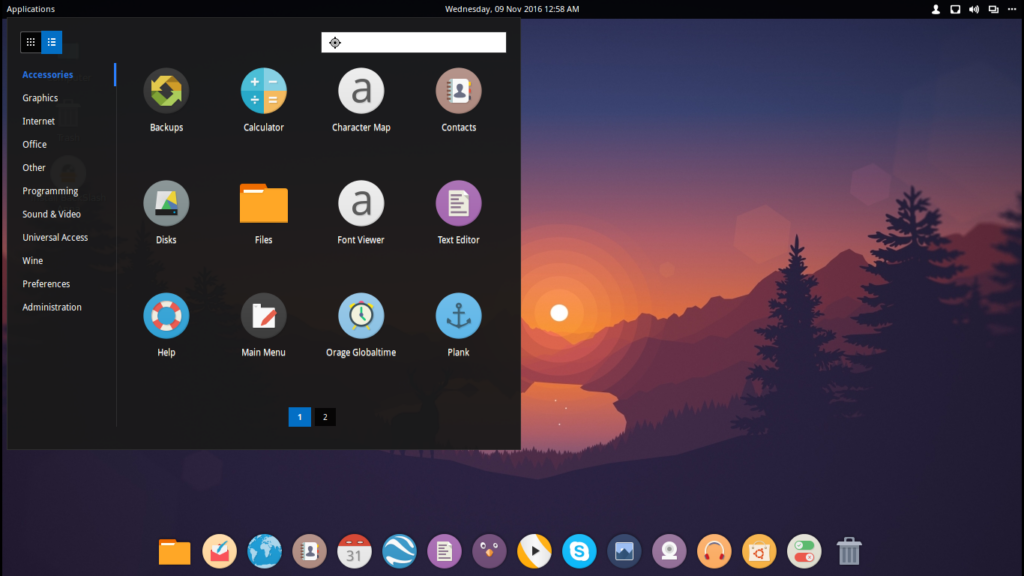
Linux is a free and open-source operating system. It is known for its flexibility and customization. Linux can be used for a wide variety of purposes, including gaming, web development, and server administration. Linux is a good choice for users who want an operating system that is highly customizable and secure.
Once you’ve chosen the right operating system, you can download the installation media. This can be a DVD, a USB drive, or an ISO file.
Backing Up Your Data
Before you install a new operating system, it’s important to back up your data. This includes your documents, photos, music, and any other files that you don’t want to lose. You can back up your data to an external hard drive, a cloud storage service, or a USB drive.
Installing the New Operating System
Once you’ve backed up your data, you can start the installation process. The installation process will vary depending on the operating system you’re installing. However, most installation processes will involve the following steps:
- Boot your computer from the installation media.
- Follow the on-screen instructions.
- Choose the partition where you want to install the operating system.
- Enter your product key (if required).
- Wait for the installation to complete.
How To Install Windows
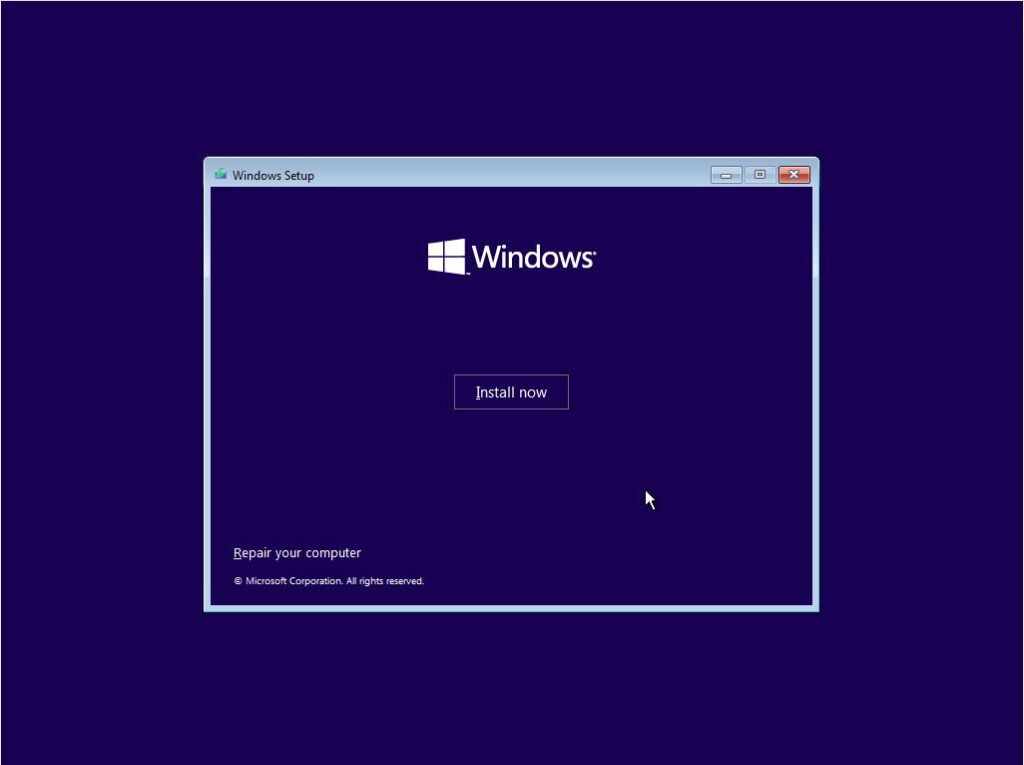
- Attach the USB flash drive or insert the DVD on the PC where you want to install Windows 10.
- Restart your PC. If your PC does not automatically boot to the USB or DVD media, you might have to open a boot menu or change the boot order in your PC’s BIOS or UEFI settings. To open a boot menu or change the boot order, you’ll typically need to press a key (such as F2, F12, Delete, or Esc) immediately after you turn on your PC. For instructions on accessing the boot menu or changing the boot order for your PC, check the documentation that came with your PC or go to the manufacturer’s website. If you do not see the USB or DVD media device listed within the boot options, you may need to reach out to the PC manufacturer for instructions for temporarily disabling Secure Boot in your BIOS settings. If changing the boot menu or order doesn’t work, and your PC immediately boots into the OS you want to replace, it is possible the PC had not fully shut down. To ensure the PC fully shuts down, select the power button on the sign-in screen or on the Start menu and select Shut Down.
- On the Install Windows page, select your language, time, and keyboard preferences, and then select Next.
- Select Install Windows.
How To Install Mac
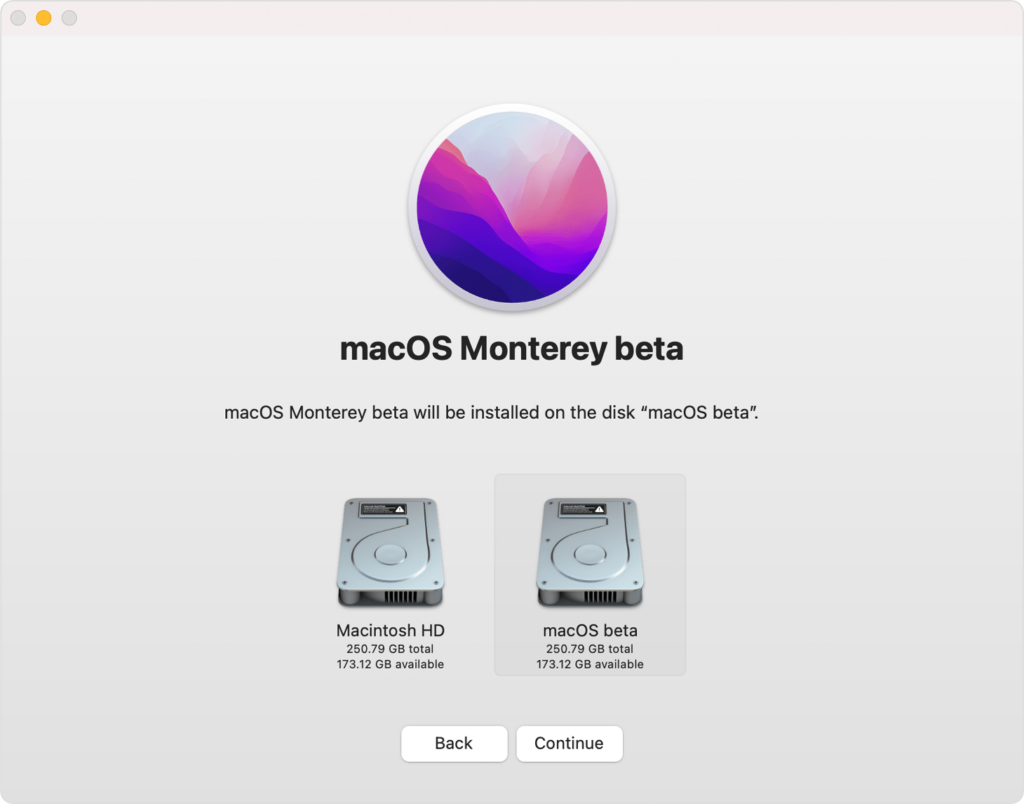
- Download the installer of the version of macOS that you require from the Mac App Store.
- Use this installation file to create a bootable installer on an external storage device.
- Next, you need to completely erase everything from your Mac, restoring it to factory settings. The process to do this depends on the version of macOS you are running–in Monterey and later there is an Erase All Content and Settings option in the System Preferences that allows you to easily reset your Mac to factory settings. In older versions of macOS, you will have to use Recovery mode and access Disk Utility to erase the Mac.
- Once you have erased your Mac, and formatted the drive correctly, you are ready to install the version of macOS on your bootable installer. Start by plugging in the bootable installer (instructions above).
- Switch off your Mac and start upholding the following keys: Intel Mac: press and hold Option/Alt until you see a screen showing the bootable volume; M-series Mac: power button to turn on the Mac – but keep it pressed until you see the startup options window including your bootable volume.
- Choose the bootable installer volume.
- Click Continue.
- Follow the onscreen instructions to install macOS.
How To Install Linus

Step 1) Download the required files.
Download the .iso or the OS files on your computer from this link.
Step 2) Download Universal USB Installer.
Download free software like Universal USB installer to make a bootable USB stick.
Step 3) Select Distribution.
Select an Ubuntu Distribution from the dropdown to put on your USB
Select your Ubuntu iso file download in step 1.
Select the drive letter of USB to install Ubuntu and Press create button.
Step 4) Install Ubuntu.
Click YES to Install Ubuntu on USB.
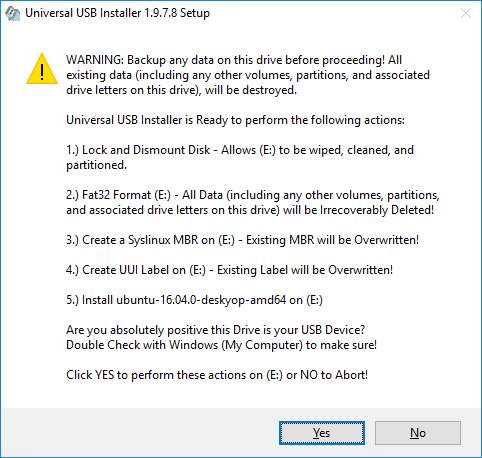
Step 5) Check your window.
After everything has been installed and configured, a small window will appear Congratulations! You now have Ubuntu on a USB stick, bootable, and ready to go.
After the Installation
Once the installation is complete, you’ll need to configure your new operating system. This includes setting up your user accounts, installing drivers, and connecting to the internet.
Troubleshooting
If you run into any problems during the installation process, there are a few things you can try:
- Check the system requirements for the operating system.
- Make sure you’re using the correct installation media.
- Try restarting your computer.
- Contact the operating system manufacturer for support.
Here are some additional tips for installing a new operating system:
- Make sure your computer meets the system requirements for the operating system you want to install.
- Back up your data before you start the installation process.
- Read the installation instructions carefully before you start.
- Be patient and don’t interrupt the installation process.
- If you run into problems, don’t panic. There are plenty of resources available to help you troubleshoot the issue.
Let me know your favorite operating system in the comments. 🙂





Thank you for sharing this wonderful article. It helps me installing a new OS.