This topic is about ways to protect your PC from viruses that can screw up your computer. It also provides tips for taking preventative steps for protecting your PC, guidance for helping to protect your PC, finding and removing viruses, and keeping yourself informed about security issues.
When our computers start slowing down or behaving in an unusual way, we are often quick to suspect that we have a virus. It might not be a virus, but it is likely that you have some sort of malware. Some are malicious, and others are just annoying. The worst culprits are the hijackers—malware programs that take over your browser, or worse yet, your computer.
- Use an antimalware app. Installing an antimalware app and keeping it up to date can help defend your PC against viruses and other malware (malicious software). Antimalware apps scan for viruses, spyware, and other malware trying to get into your email, operating system, or files. New threats can appear daily, so check the antimalware manufacturer’s website frequently for updates.Windows Defender is free antimalware software included with Windows, and you can update it automatically through Windows Update. You can also visit the list of Consumer security software providers to look for antivirus apps that work with Windows.
- Don’t open email messages from unfamiliar senders, or email attachments that you don’t recognize. Many viruses are attached to email messages and will spread as soon as you open the attachment. It’s best not to open any attachment unless it’s something you’re expecting.
- Use a pop-up blocker with your Internet browser. Pop-up windows are small browser windows that appear on top of the website you’re viewing. Although most are created by advertisers, they can also contain malicious or unsafe code. A pop-up blocker can prevent some or all of these windows from appearing. Pop-up Blocker in Windows Internet Explorer is turned on by default.

- If you’re using Internet Explorer, make sure SmartScreen Filter is turned on. SmartScreen Filter in Internet Explorer helps protect you from phishing and malware attacks by warning you if a website or download location has been reported as unsafe.
- Pay attention to Windows SmartScreen notifications. Be cautious about running unrecognized apps downloaded from the Internet. Unrecognized apps are more likely to be unsafe. When you download and run an app from the Internet, SmartScreen uses info about the app’s reputation to warn you if the app isn’t well-known and might be malicious.
- Keep Windows updated. Periodically, Microsoft releases special security updates that can help protect your PC. These updates can help prevent viruses and other malware attacks by closing possible security holes.You can turn on Windows Update to make sure that Windows receives these updates automatically.
- Use a firewall. Windows Firewall or any other firewall app can help notify you about suspicious activity if a virus or worm tries to connect to your PC. It can also block viruses, worms, and hackers from trying to download potentially harmful apps to your PC.
- Use your Internet browser’s privacy settings. Some websites might try to use your personal info for targeted advertising, fraud, and identity theft.If you’re using Internet Explorer, you can adjust your privacy settings or restore the default settings whenever you want.
- Make sure User Account Control (UAC) is turned on. When changes are going to be made to your PC that require administrator-level permission, UAC notifies you and gives you the chance to approve the change. UAC can help keep viruses from making unwanted changes. To open UAC, swipe in from the right edge of the screen, and then tap Search. (If you’re using a mouse, point to the upper-right corner of the screen, move the mouse pointer down, and then click Search.) Enter uac in the search box, and then tap or click Change User Account Control settings.
- Clear your Internet cache and your browsing history. Most browsers store info about the websites you visit and the info that you provide, like your name and address. While it can be helpful to have these details stored on your PC, there are times when you might want to delete some or all of them—for example, when you’re using a public PC and don’t want to leave personal info behind.
Security checklist for Windows
|
|
Action center. Check Action center to make sure your firewall is on, your antimalware protection is up to date, and your PC is set to install updates automatically. |
|
|
Windows Defender. Use Windows Defender to help prevent viruses, spyware, and other malicious or unwanted software from being installed on your PC without your knowledge. |
|
|
Windows SmartScreen. Use Windows SmartScreen to help protect your PC by warning you before running unrecognized apps and files downloaded from the Internet. |
|
|
User Account Control. Make User Account Control ask for permission before your PC installs software or opens certain kinds of apps that could be potentially harmful or make it vulnerable to security threats. |
|
|
File History. Use File History to regularly back up your personal files—like photos, documents, and music—automatically. If your PC has a hardware failure, you can restore any versions of the files that are most important to you. |
|
|
Windows Update. Use Windows Update to automatically download and install the latest updates for your PC. |
|
|
Windows Firewall. Turn on Windows Firewall to help prevent hackers and malicious software, such as viruses, from accessing your PC through the Internet. |
Stay informed about the latest security issues
- To learn about new security updates, find how-to articles and security tips, and get answers to security-related questions, go to the Microsoft Security at Home website.
- To learn how Microsoft monitors and responds to security issues, go to the Microsoft Security Response Center website.
Update your antivirus software
- Open Action Center by clicking the Start button
, clicking Control Panel, and then, under System and Security, clicking Review your computer’s status.
- Click the arrow button next to Security to expand the section.
- If Windows can detect your antivirus software, it will be listed under Virus protection.
- Click Update now.
Turn Windows Firewall on or off
- Open Windows Firewall by clicking the Start button
, and then clicking Control Panel. In the search box, type firewall, and then click Windows Firewall.
- In the left pane, click Turn Windows Firewall on or off.
If you’re prompted for an administrator password or confirmation, type the password or provide confirmation.
- Click Turn on Windows Firewall under each network location that you want to help protect, and then click OK.
- If you want the firewall to prevent all programs from communicating, including programs that you have previously allowed to communicate through the firewall, select the Block all incoming connections, including those in the list of allowed programs check box.
- You should not turn off Windows Firewall unless you have another firewall enabled. Turning off Windows Firewall might make your computer (and your network, if you have one) more vulnerable to damage from worms or hackers.
- Open Windows Firewall by clicking the Start button
and then clicking Control Panel. In the search box, type firewall, and then click Windows Firewall.
- Click Turn Windows Firewall on or off.
If you’re prompted for an administrator password or confirmation, type the password or provide confirmation.
- Click Turn off Windows Firewall (not recommended) under each network location that you want to stop trying to protect, and then click OK.
Turn User Account Control on or off
- Open User Account Control Settings by clicking the Start button
and then clicking Control Panel. In the search box, type uac, and then click Change User Account Control settings.
- Do one of the following:
- To turn off UAC, move the slider to the Never notify position, and then click OK.
If you’re prompted for an administrator password or confirmation, type the password or provide confirmation. You will need to restart your computer for UAC to be turned off.
- To turn on UAC, move the slider to choose when you want to be notified, and then click OK.
If you’re prompted for an administrator password or confirmation, type the password or provide confirmation.
- To turn off UAC, move the slider to the Never notify position, and then click OK.
How do I find and remove a virus?
- Is your computer running very slowly? A common symptom of a virus is much slower than normal computer performance. However, there can be other reasons for slow performance, including a hard disk that needs defragmenting, a computer that needs more memory (RAM), or the existence of spyware or adware. For more information about spyware, see How to tell if your computer is infected with spyware.
- Are you getting unexpected messages, or are programs starting automatically? Some viruses can cause damage to Windows or some of your programs. The results of this damage might include messages appearing unexpectedly, programs starting or closing automatically, or Windows shutting down suddenly.
- Is your modem or hard disk working overtime? An e mail virus works by sending many copies of itself by email. One indicator of this is that the activity light on your broadband or external modem is constantly lit; another is the sound of your computer’s hard disk continually working. These are not always symptoms of a computer virus, but when combined with other problems, can indicate a virus infection.
- To check for viruses, scan your computer with an antivirus program. New viruses appear every day, so keeping your antivirus program updated is important. For more information about computer security, go to the Security at Home page on the Microsoft website. To learn how to remove malicious software (malware) from your computer, go to the Microsoft Safety Scanner webpage.
If you’re using Windows 8.1, you can run a scanner or antimalware app provided by another company if you prefer. To keep your PC running smoothly, you should only install and run one antimalware app at a time.
If you’re using Windows RT 8.1, Windows Defender is always on and can’t be turned off.
Scan your PC with Windows Defender
- Open Windows Defender by swiping in from the right edge of the screen, and then tapping Search (or if you’re using a mouse, pointing to the upper-right corner of the screen, moving the mouse pointer down, and then clicking Search), entering defender in the search box, and then tapping or clicking Windows Defender.
- Under Scan options, pick the type of scan you want to run:
- A Quick scan checks only the areas on your PC that malicious software is most likely to infect, and any apps currently running.
- A Full scan checks all the files on your PC. Depending on your PC, this scan might take an hour or more.
- A Custom scan checks only the files and locations that you choose.
- Tap or click Scan now.
Remove a virus manually
- First, run your antimalware app to identify the virus by name. If you don’t have an antimalware app or if your app doesn’t detect the virus, you might still be able to identify it by looking for clues about how it behaves.
- Write down the words in any messages it displays, or, if you received the virus in email, write down the subject line or name of the file attached to the message.
- Then search an antivirus provider’s website or the Microsoft Malware Protection Center for references to what you wrote down or to try and find the name of the virus and instructions for how to remove it.
You should not turn off Windows Firewall unless you have another firewall enabled. When you remove your currently installed Internet security programs, your PC is in an unprotected state.
- In Windows 7, click Start. In the Search programs and files box, type appwiz.cpl, and then press Enter.
- In the list of installed programs, uninstall any other Internet security programs.
- Restart your PC.
- Some Internet security apps don’t uninstall completely. You may need to download and run a cleanup utility for your previous security app for it to be completely removed.
- If you use another antispyware program together with Microsoft Security Essentials, we recommend that you turn off real-time scanning in the other program. For more information, see the documentation supplied by that antispyware program.
- If your antivirus program is disabled, or if you don’t have one installed, you should follow these guidelines:
- Don’t download or open files from sources that you don’t trust.
- Don’t visit websites that you don’t trust.
- Don’t open email attachments from contacts that you don’t trust.
Source : Micosoft
Bijay Pokharel
Related posts
Recent Posts
Subscribe
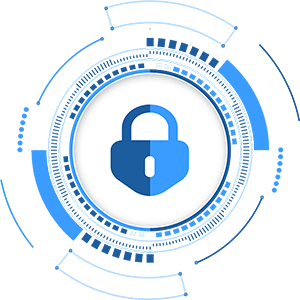
Cybersecurity Newsletter
You have Successfully Subscribed!
Sign up for cybersecurity newsletter and get latest news updates delivered straight to your inbox. You are also consenting to our Privacy Policy and Terms of Use.





