There are a number of options and hidden menus within Android that provide users more control over their device. With this control, you can better manage how your phone operates. We came up with a list of tips and shortcuts that, when used, will slowly put you on a path to becoming an Android power user.
Your Android has a host of hidden features that can make your life a lot easier. Read up on these tips to get the most out of your devices.
Force Apps to Install on Your SD Card
Like split screen mode, some developers don’t support Android’s ability to install apps on the micro SD Card. These apps will by default block your ability, but you can circumvent their block in a similar fashion. Head to Developer Options and select “Force allow apps on external.” Once enabled, reboot your phone and you should now be able to move any app. Be aware that some app will not work when you force them this way. This is because the developers may have designed the app to work in a specific folder, which it will only locate when installed on the internal storage. Therefore, avoid moving system apps, such as the pre-installed Google apps, to prevent problems.
Speed Up Animations
There is a very easy way to improve the perceived performance of your smartphone. This method not only makes newer devices feel snappier, but it improves the speed of older devices without having to factory reset them. First, you need to unlock the hidden Developer Options menu.
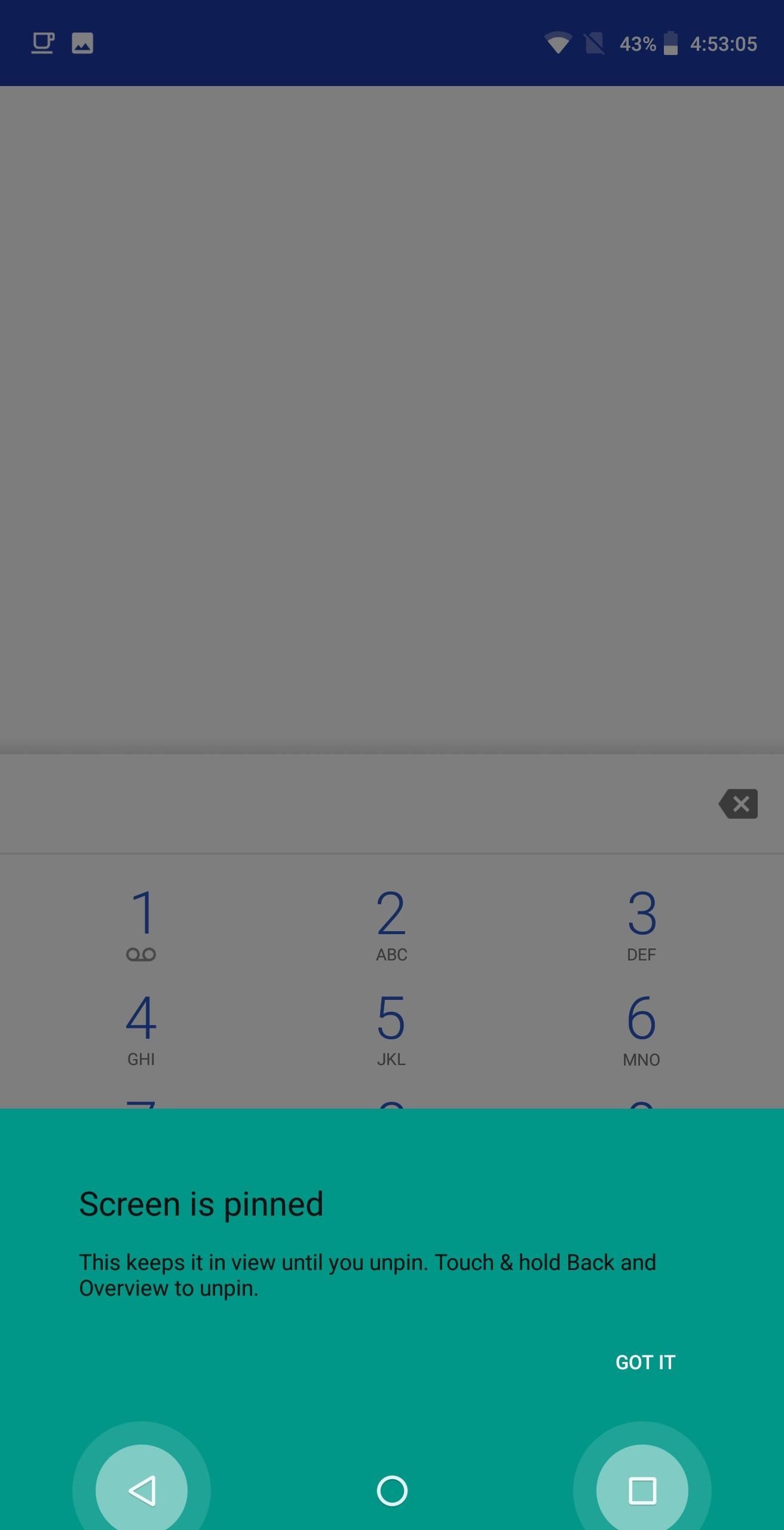
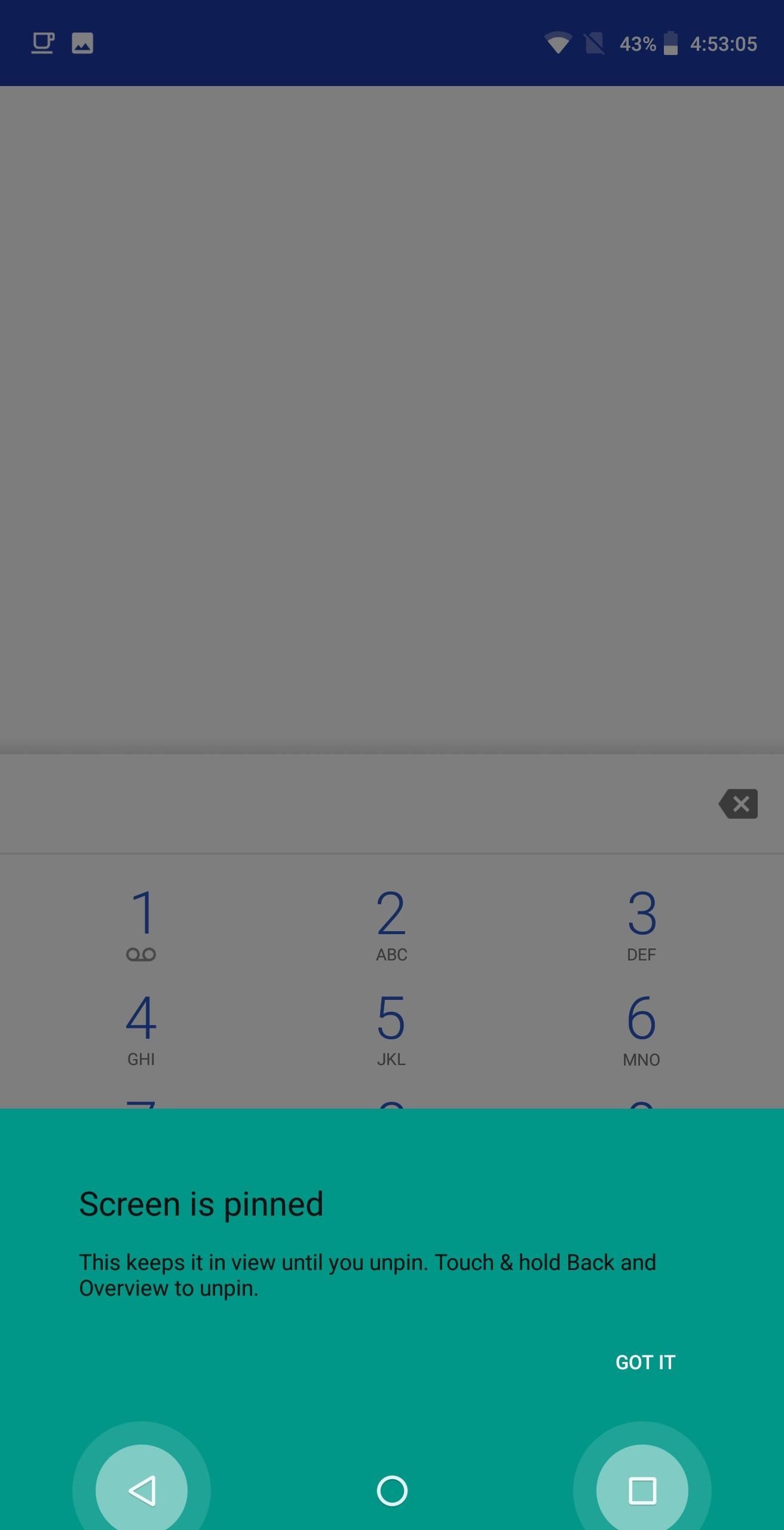
After unlocking Developer Options, select the option from your main Settings page (or in Settings –> System on Oreo). From there, scroll down until you find the grouping labeled Drawing. Within this category, you’ll find three options: Window animation scale, Transition animation scale, and Animator duration scale. Select each option and change the scale to .5x.
DON’T MISS : Facebook Messenger Will Soon Let You Delete Your Sent Messages
Enter Recovery Mode (Most Phones)
Recovery Mode is a vital tool for those wishing to do more on their device. You can use it to apply OTA update, factory reset your device, and recover from a soft brick by installing images from the internal (and external) storage. Accessing the Recovery Mode is one of the first steps to rooting your device. Fortunately, most Android smartphones use the same button combination to enter this mode.
First, turn off your phone. Then with your device off, hold the volume down and power buttons at the same time until the device turns on and the logo appears. Then use the volume rocker to navigate through the different options, and press the power button to select an option. For the majority of phones, these two buttons will allow you to successfully enter Recovery Mode.
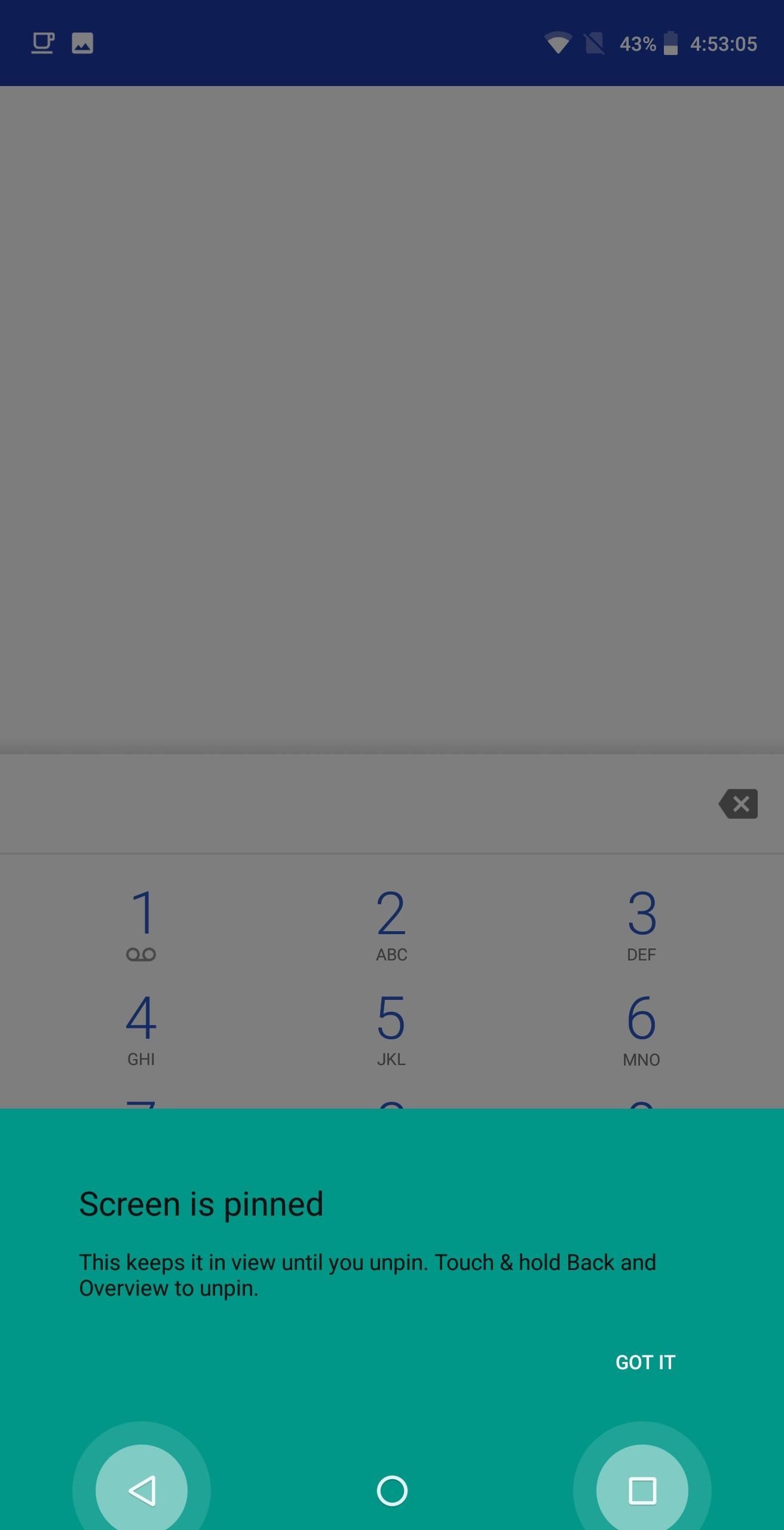
For the latest Samsung devices with the Bixby button, the combination is slightly different. With the phone shut down, hold volume up, Bixby button, and power until the phone turns on and the logo appears.
Enter Safe Mode
With all the malware out there, there are times when you might need to disable some of the third-party apps on your phone. This is what Safe Mode is for — booting into this mode will prevent third-party apps from running, allowing you to find and disable any potential malware threats while they’re neutralized.
To enter Safe Mode, long press your power button to bring up the power menu. From there, long-press the “Power off” option, then press “OK” when asked if you’d like to enter Safe Mode. When you’re done with Safe Mode, you can get back to normal mode by simply restarting your phone.
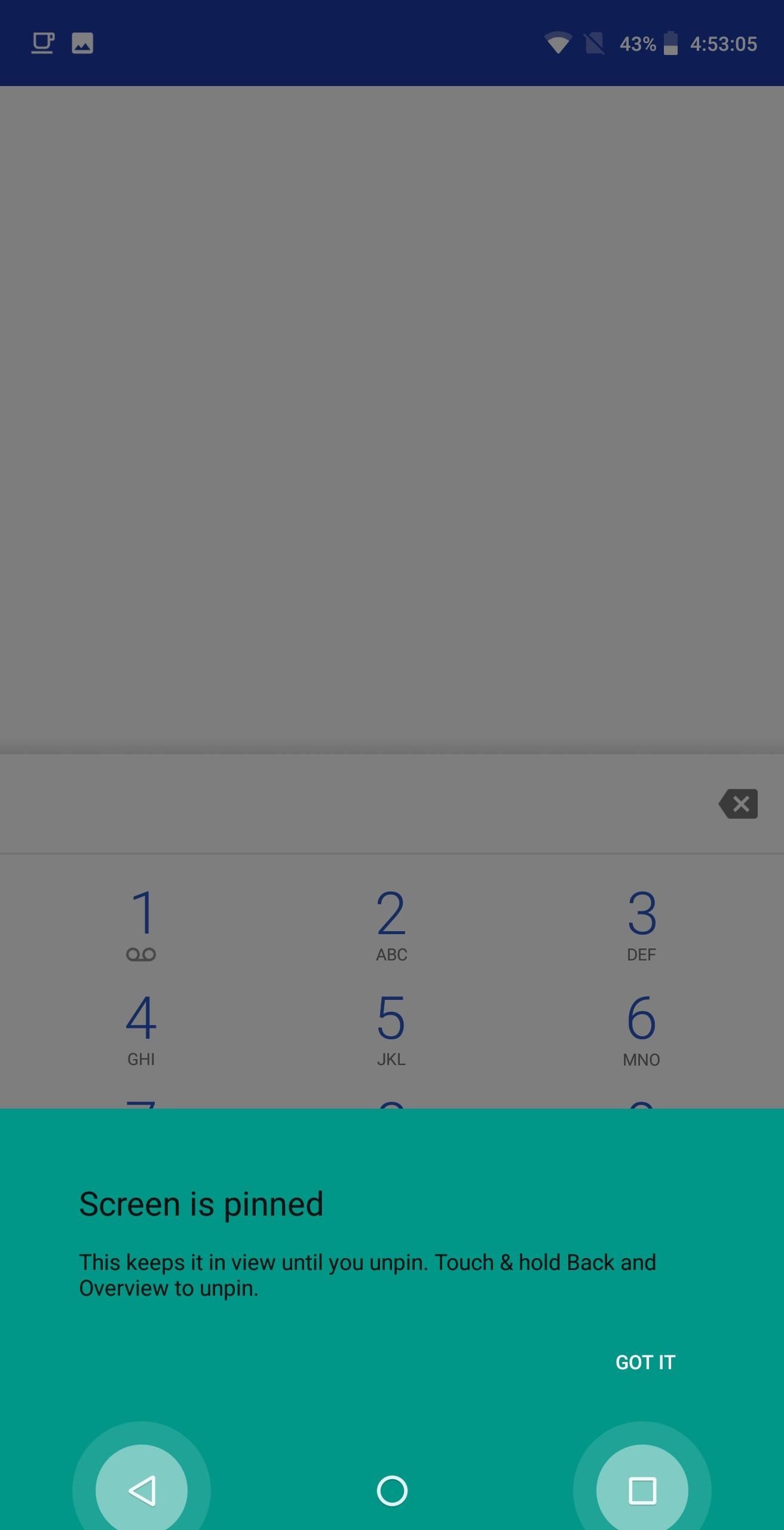
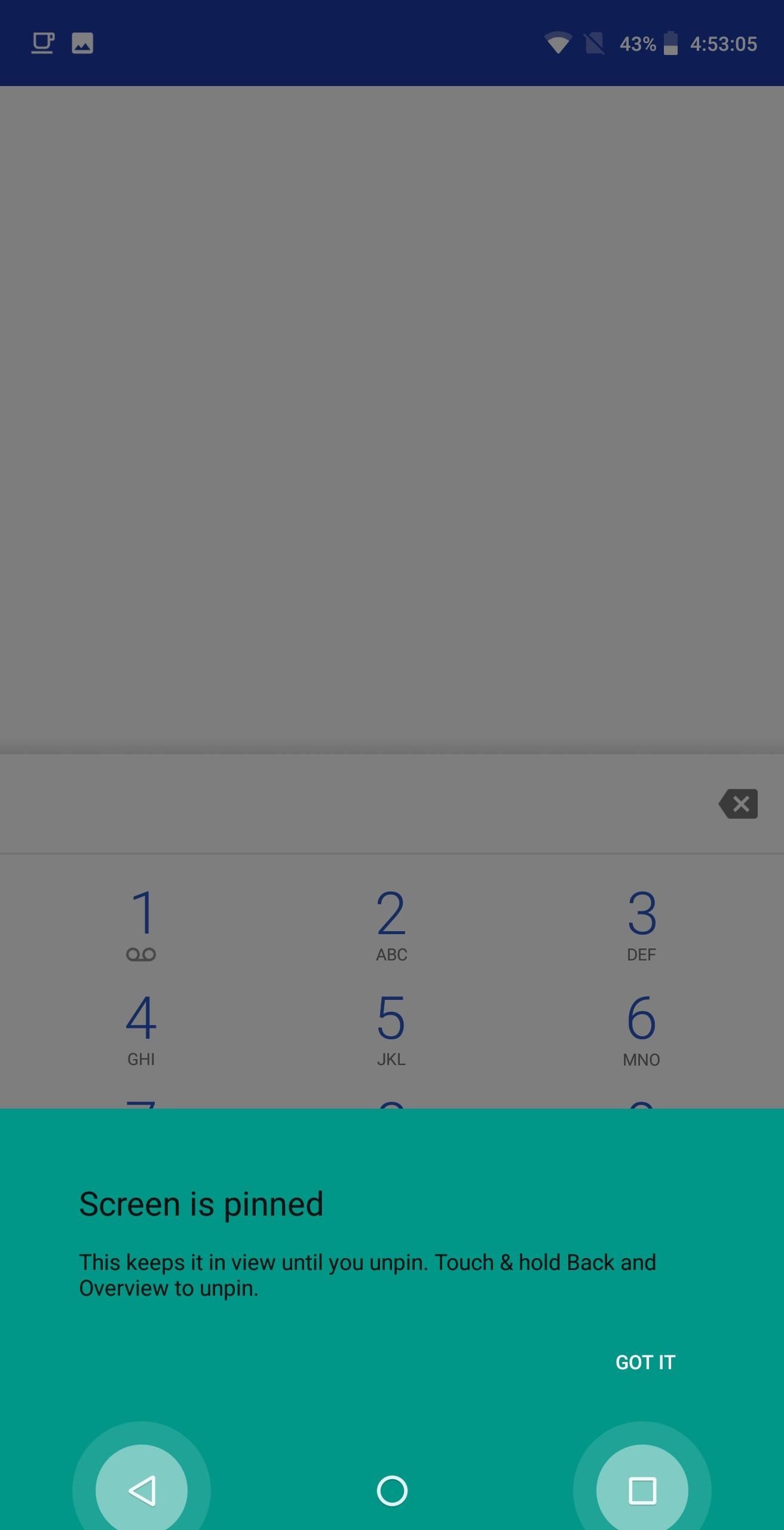
DON’T MISS : 10 Hidden Features in iPhone X | Secret Tricks
Lock an App in the Foreground
When someone asks to borrow your phone, you might be worried that they’ll go poking around in places they shouldn’t see. Thankfully, Android Lollipop added a great feature that will prevent someone from leaving the current app unless they have your PIN.
To try it out, open Settings and choose “Security.” Select “Screen pinning” and enable the feature. Additionally, enable the “Ask for PIN before unpinning” toggle if it isn’t already enabled. Now open the app that you want to lock in place and tap the recent apps button (the square icon in your navigation bar). Scroll up until you can see the bottom of that app’s card in the multitasking view, then tap the pin icon.
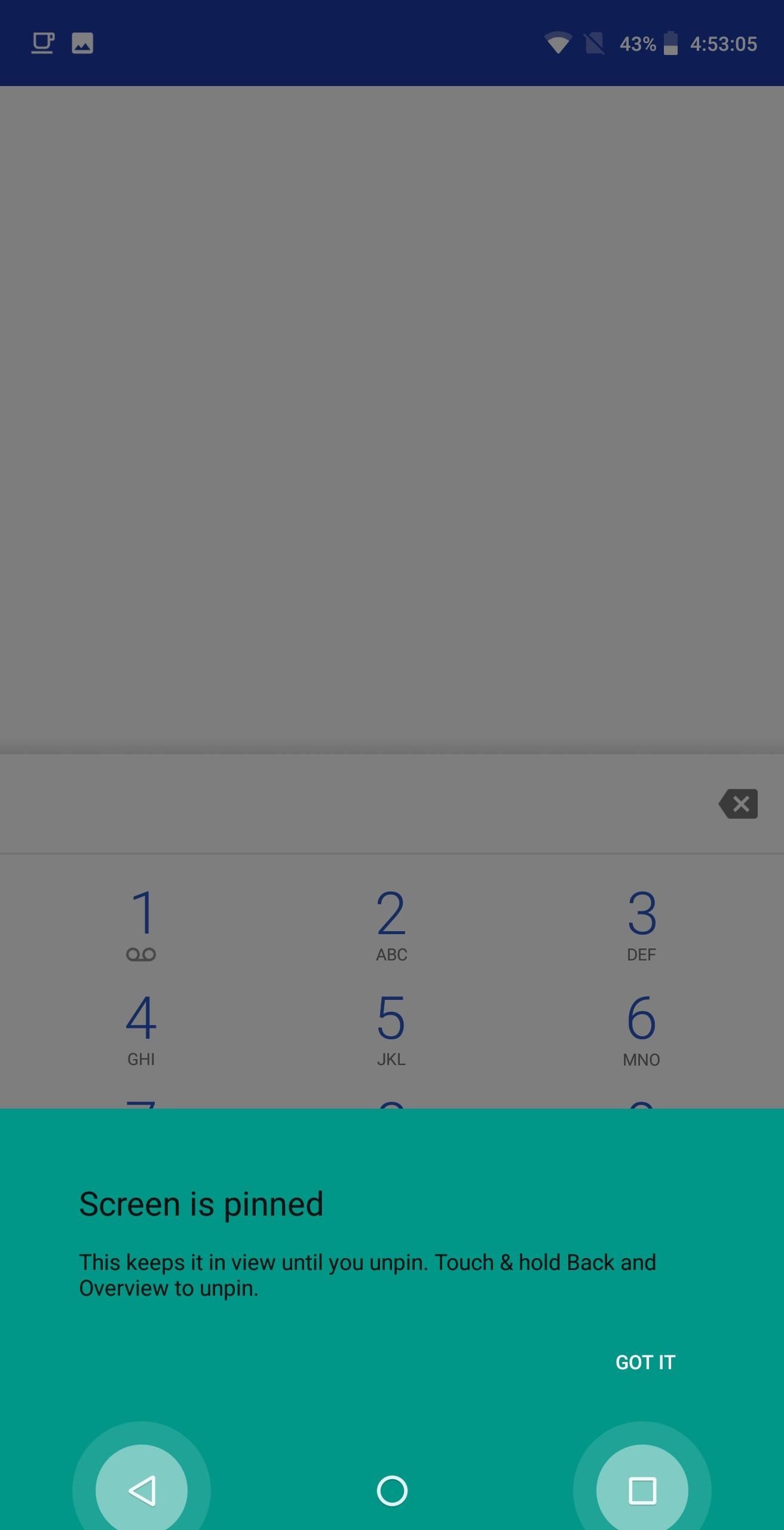
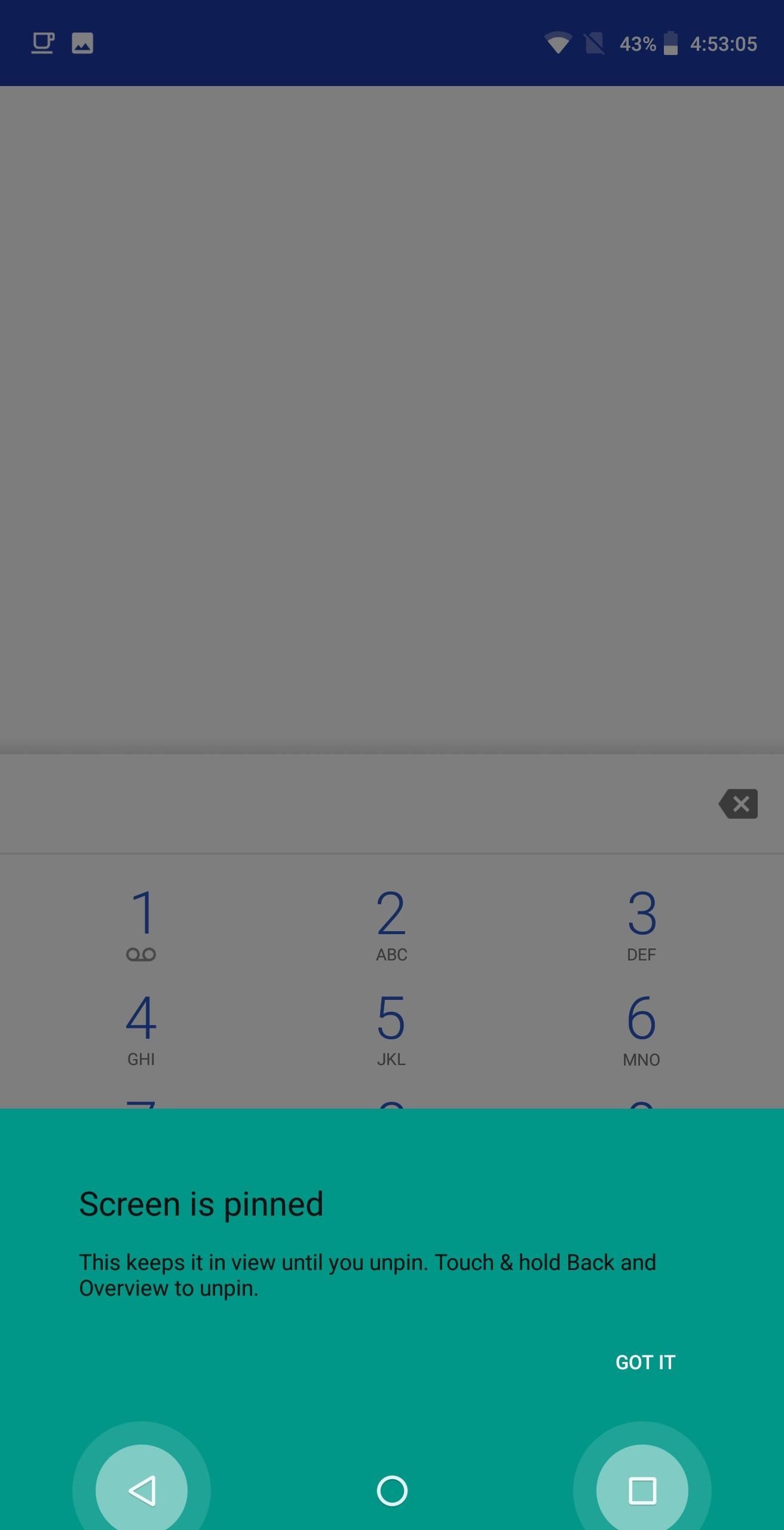
Pinning an app makes it to where the person using your phone can only use that app. However, be aware that the user can still navigate through that entire app and its menus. For example, if you pin the phone app, they can explore anything contained within the app, such as voicemails, contacts, and call history.
To undo the screen pin, press the back and recent apps buttons at the same time, which will send you to the lock screen and require your PIN or fingerprint.

Force Split Screen Mode for All Apps
Split screen mode is a pretty useful feature introduced in Android Nougat, allowing multiple apps to be open at the same time. However, as you may have experienced, not all apps support the feature. Thankfully, Android provides a way to force those stubborn apps to work with split screen.
First, you’ll need to unlock Developer Options. Head to Settings –> About phone (or Settings –> System –> About phone), then tap the “Build number” entry 7 times. After that, select “Developer Options” from the main Settings page (or Settings –> System on Oreo), then scroll to the bottom and enable “Force activities to be resizable.”




